Hur räknar man (identifierar) och ändrar decimal i Excel?
Den här artikeln visar hur du räknar och identifierar decimalplatsen för ett tal och sätt att ändra decimal i ett givet intervall eller hela kalkylbladet.
Om vi antar att vi kommer att räkna och ändra decimaler av siffror i den angivna kolumnen A, se följande skärmdump:
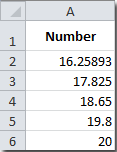
Räkna och identifiera decimaler för ett tal
Ändra decimalen i ett givet intervall
Ändra decimalen i hela kalkylbladet
Lägg till decimalpunkt på en specifik plats med Kutools för Excel![]()
 Räkna och identifiera decimaler för ett tal
Räkna och identifiera decimaler för ett tal
Ibland finns det siffror som innehåller olika decimaler, och du kanske vill räkna siffrorna och visa i en cell. Du kan göra det med följande steg:
Ange formeln för i en tom cell som säger Cell B2 =IF(A2=INT(A2),0,LEN(MID(A2-INT(A2),FIND(".",A2,1),LEN(A2)-FIND(".",A2,1)))), och tryck på ange nyckel.
Sedan returnerar den decimalen i cellen B2. I det här fallet visar det 5. Nu kan du få decimaltalet för andra nummer genom att kopiera och klistra in denna formel i motsvarande celler.
 Ändra decimalen i ett givet intervall
Ändra decimalen i ett givet intervall
Du kan ändra decimalen för många siffror i ett visst intervall med följande steg:
Steg 1: Välj de siffror du vill ändra decimal. Välj i så fall området A2: A6.
Steg 2: Klicka på Minska decimal knapp eller Öka decimal knapp i Antal grupp under Hem fliken.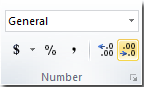
Steg 3: Därefter ändras decimalen för siffrorna i markeringen och förenas till samma decimal. Se följande skärmdump:

![]()

Du kan också ändra och förena decimalplatsen för siffror med Formatera celler genom att högerklicka på markeringen.
Steg 1: Välj det intervall som du vill ändra och högerklicka.
Steg 2: Välj Formatera celler från snabbmenyn och i Formatera celler dialogrutan, klicka Antal från Kategori och ange decimalerna du behöver. Se skärmdump:
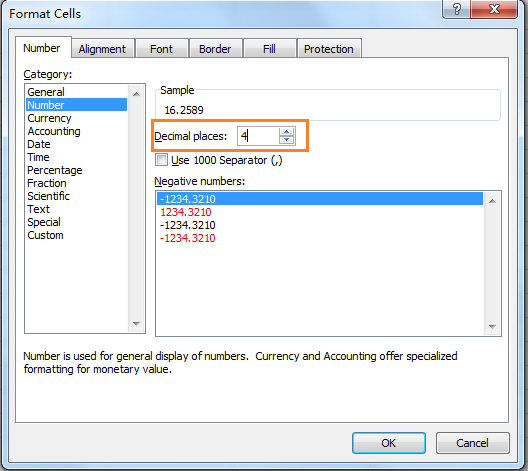
Steg 3: Klicka sedan på OK. Och decimalerna har ändrats till vad du vill ha.

![]()
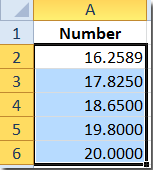
 Ändra decimalen i ett givet intervall
Ändra decimalen i ett givet intervall
Denna metod hjälper dig att ändra standard decimal för hela kalkylbladet.
Steg 1: Klicka på Fil > Tillbehör i Excel 2010; och klicka på Kontorsknapp > Excel-alternativ i Excel 2007;
Steg 2: I Excel-alternativ dialogrutan, klicka på Advanced Open water knappen i vänster fält.
Steg 3: Gå till Redigera alternativsektion.
Steg 4: Kontrollera Infoga automatiskt en decimal och ange ett nummer i platser låda.
Steg 5: Klicka OK för att bekräfta och spara ändringarna. Nu ändras standard decimal.
Steg 6: När du matar in siffran 1234 blir den automatiskt 12.34 om standard decimal är 2.
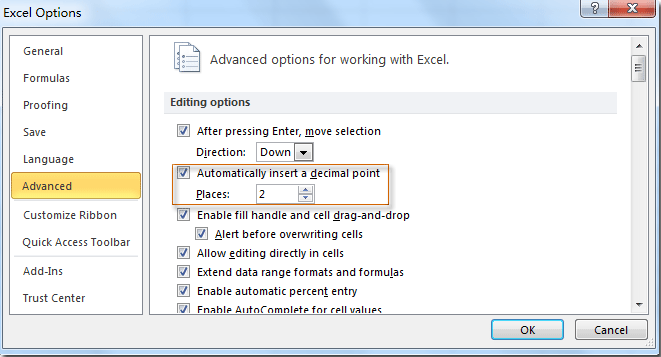
Förresten, om du anger numret 16.25893 kommer det att visas som 16.25893, men inte 16.26.
 Lägg till decimalpunkt på en specifik plats med Kutools för Excel
Lägg till decimalpunkt på en specifik plats med Kutools för Excel
Om du har en lista med värden, och nu vill du lägga till decimalpunkten på en specifik plats, till exempel för att sätta decimaltalet efter andra tecken i varje värden som visas nedan, hur kan du lösa det snabbt i Excel?

| Kutools för Excel, med mer än 300 praktiska funktioner, gör dina jobb enklare. |
Med Kutools för Excel, kan du lägga till valfria tecken till valfri plats i en sträng i en lista genom att använda dess lägga till text verktyg.
Efter gratis installation Kutools för Excel, gör så här:
1. Markera de värden du vill lägga till decimal på samma plats och klicka på Kutools > text > lägga till text. Se skärmdump:
2. Därefter lägga till text dialogrutan skriver du in decimaltecken text kryssrutan och markera Ange alternativ, och skriv den plats du vill lägga till text efter, här vill jag lägga till decimal efter andra tecken, du kan visa resultaten i den högra rutan. Se skärmdump:
3. klick Ok or Ansök, sedan har decimalen lagt till en specifik plats för varje värde.
Med lägga till text verktyget kan du också lägga till specifikt tecken till flera specifika platser i en sträng på en gång.
 Lägg till specifik karaktär / sträng till cell
Lägg till specifik karaktär / sträng till cell
Bästa kontorsproduktivitetsverktyg
Uppgradera dina Excel-färdigheter med Kutools för Excel och upplev effektivitet som aldrig förr. Kutools för Excel erbjuder över 300 avancerade funktioner för att öka produktiviteten och spara tid. Klicka här för att få den funktion du behöver mest...

Fliken Office ger ett flikgränssnitt till Office och gör ditt arbete mycket enklare
- Aktivera flikredigering och läsning i Word, Excel, PowerPoint, Publisher, Access, Visio och Project.
- Öppna och skapa flera dokument i nya flikar i samma fönster, snarare än i nya fönster.
- Ökar din produktivitet med 50 % och minskar hundratals musklick för dig varje dag!
