Hur hittar jag tidigaste och senaste datum i ett intervall i Excel?
I en kolumn med datum är det inte lätt att ta reda på det tidigaste datumet och det senaste datumet om du inte kan sortera datumen. Det finns faktiskt flera knepiga sätt att ta reda på de tidigaste och senaste datumen i Excel enkelt och bekvämt.
- Hitta tidigaste och senaste datum med funktioner
- Hitta tidigaste och senaste datum med Kutools för Excel
- Hitta tidigaste och senaste datum i varje rad / kolumn i Excel
- Hitta tidigaste eller senaste datum baserat på kriterier i en annan kolumn (efter grupp)
Hitta tidigaste och senaste datum med funktioner
Om du antar att du vill ta reda på det tidigaste datumet och det senaste datumet i området A1: D7, se följande skärmdump:

1. Min funktion för att hitta tidigaste datum
Ange formeln i en tom cell = MIN (A1: D7), och tryck på ange nyckel. Den returnerar de tidigaste datumen i aktiv cell så snart som möjligt.

2. Liten funktion för att hitta tidigaste datum
Du kan också använda formeln = LITEN (A1: D7,1) för att få de tidigaste datumen snabbt.
3. Max funktion för att hitta senaste datum
Om du vill ta reda på de senaste datumen i intervallet kan du ange formeln = MAX (A1: D7), och tryck på ange nyckel.
4. Stor funktion för att hitta senaste datum
Denna formel av = STOR (A1: D7,1) hjälper dig att få de senaste datumen snabbt.
Hitta tidigaste och senaste datum med Kutools för Excel
Om du har Kutools för Excel installerad, dess Svälj celler med max- eller minvärde verktyget kan hjälpa dig att ta reda på det tidigaste datumet och de senaste datumen snabbt utan att komma ihåg funktionerna.
Kutools för Excel - Fullpackad med över 300 viktiga verktyg för Excel. Njut av en fullfjädrad 30-dagars GRATIS provperiod utan behov av kreditkort! Ladda ner nu!
1. Välj det intervall som du hämtar det senaste eller tidigaste datumformuläret. I det här fallet väljer du området A1: D7 och klickar på Kutools > Välja > Välj celler med max- eller minvärden.
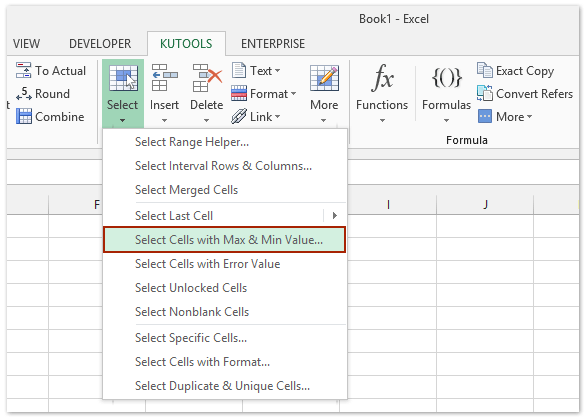
2. Ange inställningarna som följande skärmdump visar:
(1) Om du vill ta reda på det senaste datumet, kontrollera Maximalt värde alternativ; eller kolla Minsta värde alternativ för det tidigaste datumet;
(2) Kontrollera Cell alternativ och Endast första cellen alternativ.

3. klick OK. Sedan markeras cellen med det senaste datumet eller det tidigaste datumet i urvalet på en gång.
Kutools för Excel - Superladda Excel med över 300 viktiga verktyg. Njut av en fullfjädrad 30-dagars GRATIS provperiod utan behov av kreditkort! Hämta den nu
Hitta de tidigaste eller senaste datumen i varje rad / kolumn i Excel
Denna Svälj celler med max- eller minvärde verktyget av Kutools för Excel stöder också att välja det högsta eller lägsta värdet i varje kolumn eller i varje rad:
Kutools för Excel - Fullpackad med över 300 viktiga verktyg för Excel. Njut av en fullfjädrad 30-dagars GRATIS provperiod utan behov av kreditkort! Ladda ner nu!
Välj det intervall som du hämtar senaste eller tidigaste datumet från och klicka på Kutools > Välja > Välj celler med max- eller minvärdenoch ange sedan alternativen som nedan skärmdump:

Kolla upp Hela raden alternativ för att hitta senaste datum i varje rad:

Kolla upp Hela kolumnen alternativ för att hitta senaste datum i varje rad:

Kutools för Excel - Superladda Excel med över 300 viktiga verktyg. Njut av en fullfjädrad 30-dagars GRATIS provperiod utan behov av kreditkort! Hämta den nu
Demo: hitta tidigaste och senaste datum i ett intervall eller varje rad / kolumn i ett intervall
Hitta enkelt max / min-värdet baserat på kriterier i andra kolumner (efter grupp) i Excel
Kutools för Excel Avancerade kombinera rader verktyget kan hjälpa Excel-användare att snabbt ta reda på det maximala värdet av minimivärdet för varje objekt i en annan kolumn med lätthet.

Detta avancerade kombinationsradsverktyg kan också kombinera rader och separera värden med angivna märken, eller kombinera rader och beräkna deras summor, antal förekomster, högsta / lägsta värden, medelvärden etc.
Relaterade artiklar:
Bästa kontorsproduktivitetsverktyg
Uppgradera dina Excel-färdigheter med Kutools för Excel och upplev effektivitet som aldrig förr. Kutools för Excel erbjuder över 300 avancerade funktioner för att öka produktiviteten och spara tid. Klicka här för att få den funktion du behöver mest...

Fliken Office ger ett flikgränssnitt till Office och gör ditt arbete mycket enklare
- Aktivera flikredigering och läsning i Word, Excel, PowerPoint, Publisher, Access, Visio och Project.
- Öppna och skapa flera dokument i nya flikar i samma fönster, snarare än i nya fönster.
- Ökar din produktivitet med 50 % och minskar hundratals musklick för dig varje dag!
