Hur markerar jag alla objekt (bilder och diagram) enkelt i Excel?
Hur markerar du alla objekt, till exempel alla bilder och alla diagram? Denna artikel kommer att introducera knepiga sätt att markera alla objekt, välja alla bilder och att välja alla diagram enkelt i aktivt kalkylblad i Excel.
- Markera alla objekt i det aktiva kalkylbladet
- Markera alla bilder i det aktiva kalkylbladet
- Markera alla diagram i det aktiva kalkylbladet
- Ta bort alla objekt / bilder / diagram / former i aktiva / valda / alla kalkylblad
Markera alla objekt i det aktiva kalkylbladet
Du kan använda gå till kommando för att enkelt markera alla objekt. Du kan göra det med följande steg:
Steg 1: Tryck på F5 nyckel för att öppna gå till dialog ruta.
Steg 2: Klicka på Special knappen längst ner för att öppna gå till Särskild dialogruta.
Steg 3: I Gå till Special dialogrutan, kolla på Objekt alternativ.

Steg 4: Klicka OK. Sedan markerar det alla typer av objekt i det aktiva kalkylbladet, inklusive alla bilder, alla diagram, alla former och så vidare.
Infoga enkelt flera bilder / bilder i celler i Excel
Normalt infogas bilder ovanför celler i Excel. Men Kutools för Excel Importera bilder verktyget kan hjälpa Excel-användare att satsa in varje bild / bild i en enda cell enligt nedanstående skärmdump.

Kutools för Excel - Superladda Excel med över 300 viktiga verktyg. Njut av en fullfjädrad 30-dagars GRATIS provperiod utan behov av kreditkort! Hämta den nu
Markera alla bilder i det aktiva kalkylbladet
Det verkar inte vara något enkelt sätt att välja alla bilder förutom att manuellt välja alla bilder. Egentligen kan VB-makro hjälpa dig att snabbt välja alla bilder i det aktiva kalkylbladet.
Steg 1: Håll ner ALT + F11 knapparna och det öppnar Microsoft Visual Basic för applikationer fönster.
Steg 2: Klicka Insert > Modulernaoch klistra in följande makro i modulfönstret.
VBA: Välj alla bilder i det aktiva kalkylbladet
Public Sub SelectAllPics()
ActiveSheet.Pictures.Select
End SubSteg 3: Tryck på F5 för att köra detta makro. Sedan markeras alla bilder i det aktiva kalkylbladet omedelbart.
Markera alla diagram i det aktiva kalkylbladet
VB-makro kan också hjälpa dig att välja alla diagram i det aktiva kalkylbladet.
Steg 1: Håll ner ALT + F11 knapparna och det öppnar Microsoft Visual Basic för applikationer fönster.
Steg 2: Klicka Insert > Modulernaoch klistra in följande makro i modulfönstret.
VBA: Välj alla diagram i det aktiva kalkylbladet
Public Sub SelectAllCharts()
ActiveSheet.ChartObjects.Select
End Sub Steg 3: Tryck på F5 för att köra detta makro. Detta makro kommer att välja alla typer av diagram i aktivt kalkylblad i en ögonblick.
Ta snabbt bort alla objekt / bilder / diagram / former i aktiva / valda / alla kalkylblad
Ibland kan du behöva ta bort alla bilder, diagram eller former från nuvarande kalkylblad, aktuell arbetsbok eller specifika kalkylblad. Du kan använda Kutools för Excel-verktyget Ta bort illustrationer och objekt för att enkelt arkivera det.
Kutools för Excel - Superladda Excel med över 300 viktiga verktyg. Njut av en fullfjädrad 30-dagars GRATIS provperiod utan behov av kreditkort! Hämta den nu
1. klick Kutools > Radera > Ta bort illustrationer och objekt.
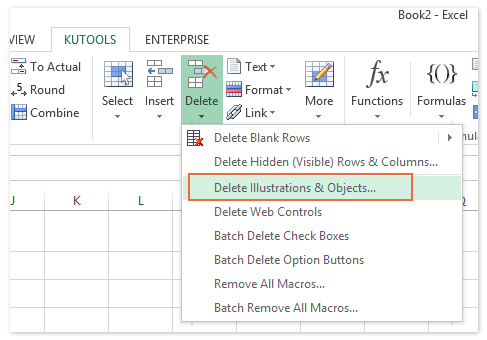
2. I öppningsdialogrutan måste du:

(1) I Radera avsnittet, ange vilka typer av objekt du vill radera.
I vårt fall vill vi ta bort diagram och bilder, därför kontrollerar vi alternativet Diagram och alternativet Bilder.
(2) I Titta in avsnitt, ange raderingsområdet.
I vårt fall vill vi ta bort diagram och bilder från flera angivna ark, därför kontrollerar vi Valda ark och markera sedan det angivna kalkylbladet i den högra rutan. Se skärmdump till vänster:
Kutools för Excel - Superladda Excel med över 300 viktiga verktyg. Njut av en fullfjädrad 30-dagars GRATIS provperiod utan behov av kreditkort! Hämta den nu
3. Klicka på Ok knapp.
Sedan tas alla diagram och bilder bort från de angivna kalkylbladen.
Demo: ta bort alla objekt (bilder och diagram) enkelt i Excel
Relaterade artiklar
Bästa kontorsproduktivitetsverktyg
Uppgradera dina Excel-färdigheter med Kutools för Excel och upplev effektivitet som aldrig förr. Kutools för Excel erbjuder över 300 avancerade funktioner för att öka produktiviteten och spara tid. Klicka här för att få den funktion du behöver mest...

Fliken Office ger ett flikgränssnitt till Office och gör ditt arbete mycket enklare
- Aktivera flikredigering och läsning i Word, Excel, PowerPoint, Publisher, Access, Visio och Project.
- Öppna och skapa flera dokument i nya flikar i samma fönster, snarare än i nya fönster.
- Ökar din produktivitet med 50 % och minskar hundratals musklick för dig varje dag!
