Hur infogar jag flera bilder och ändrar storlek på dem samtidigt i Excel?
Det är lätt för oss att infoga en bild i Excel, men om du behöver infoga flera bilder samtidigt så att det kan spara mycket tid, hur kan du göra det?
- Infoga flera bilder och ändra storleken på dem med funktionen Infoga bild
- Infoga flera bilder och ändra storleken på dem med OneNote
- Infoga flera bilder i Excel med VBA-kod
- Infoga flera bilder och justera dem automatiskt med Kutools för Excel
- Infoga flera bilder som matchar deras namn med Kutools för Excel
Infoga flera bilder och ändra storleken på dem med funktionen Infoga bild
Vi kan infoga flera bilder i bulk med funktionen (Infoga) Bild i Excel och sedan ändra storlek på dem samtidigt. Gör så här:
1. Klicka på i kalkylbladet Insert > Bild.

2. I dialogrutan Infoga bild öppnar du mappen som innehåller bilder du ska infoga, väljer flera bilder efter behov och klickar på Insert knapp. Se skärmdump:
Anmärkningar: Håller ctrl , kan du välja flera bilder som inte ligger intill varandra genom att klicka på dem en efter en; innehav shift kan du välja flera intilliggande bilder genom att klicka på den första och den sista bilden.

Nu infogas bilder i bulk och staplas i kalkylbladet.
3. Håll dessa bilder valda och ändra storleken på dem genom att ange nytt nummer i båda Bredd och Höjd rutorna i Storlek grupp på bildad flik. Se skärmdump:

Nu ändras alla infogade bilder till samma storlek samtidigt på en gång.

4. För närvarande måste du manuellt flytta varje bild separat till en lämplig plats.

Anmärkningar: Om det finns dussintals bilder som staplas kommer det att vara ganska tidskrävande att manuellt flytta dem för att passa platser.
Batch infoga flera bilder som matchar cellinnehållet i Excel
Smakämnen Matcha importera bilder funktionen i Kutools för Excel, är ett fantastiskt verktyg som kan importera och infoga flera bilder i batch baserat på cellinnehåll och enkelt ändra storlek på importerade bilder som cellstorlek eller till den angivna storleken.

Kutools för Excel - Superladda Excel med över 300 viktiga verktyg. Njut av en fullfjädrad 30-dagars GRATIS provperiod utan behov av kreditkort! Hämta den nu
Infoga flera bilder och ändra storleken på dem med OneNote
För att undvika att flytta staplingsbilder en efter en introducerar den här metoden ett annat trick för att infoga flera bilder med hjälp av OneNote. Gör så här:
1. Starta OneNote och skapa en ny sida. Och klicka sedan på Insert > Bild.

2. I dialogrutan Infoga bild öppnar du mappen som innehåller bilder du ska infoga, väljer flera bilder efter behov och klickar på Insert knapp. Se skärmdump:
Anmärkningar: Håller ctrl , kan du välja flera bilder som inte ligger intill varandra genom att klicka på dem en efter en; innehav shift kan du välja flera intilliggande bilder genom att klicka på den första och den sista bilden.


3. Tryck ctrl + A för att välja alla infogade bilder i OneNote och tryck sedan på ctrl + C för att kopiera dem.
4. Gå till kalkylbladet i Excel och tryck på ctrl + V för att klistra in bilderna i kalkylbladet. Nu klistras alla bilder vertikalt som vänster skärmdump visas.
5. Välj någon av bilderna och tryck på ctrl + A för att välja alla. Ändra sedan storlek på bilderna i bulk genom att ange nya nummer i båda Bredd och Höjd rutorna i Storlek grupp på bildad flik. Se skärmdump:

Nu är alla angivna bilder infogade i Excel och storleksändras till samma storlek.
Infoga flera bilder i Excel med VBA-kod
Med följande VBA-kod kan du infoga flera bilder i Excel-fil cell för cell.
1. Välj den första cellen i destinationsområdet som du vill infoga bilder.
2. Håll ner ALT + F11 knapparna och det öppnar Microsoft Visual Basic för applikationer fönster.
3. Klicka Insert > Modulernaoch klistra in följande makro i Modulfönster.
Sub InsertPictures()
'Update 20140513
Dim PicList() As Variant
Dim PicFormat As String
Dim Rng As Range
Dim sShape As Shape
On Error Resume Next
PicList = Application.GetOpenFilename(PicFormat, MultiSelect:=True)
xColIndex = Application.ActiveCell.Column
If IsArray(PicList) Then
xRowIndex = Application.ActiveCell.Row
For lLoop = LBound(PicList) To UBound(PicList)
Set Rng = Cells(xRowIndex, xColIndex)
Set sShape = ActiveSheet.Shapes.AddPicture(PicList(lLoop), msoFalse, msoCTrue, Rng.Left, Rng.Top, Rng.Width, Rng.Height)
xRowIndex = xRowIndex + 1
Next
End If
End Sub
4. Tryck sedan på F5 nyckel för att köra den här koden.
5. I dialogrutan Öppna öppnar du mappen som innehåller bilderna du vill infoga, markerar flera bilder du ska infoga och klickar på Öppen knapp. Och alla valda bilder har importerats till ditt val baserat på cellstorlek. Se skärmdump:
 |
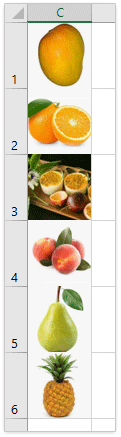 |
Infoga flera bilder och justera dem automatiskt med Kutools för Excel
Kutools för ExcelÄr Importera bilder verktyget kan hjälpa dig att snabbt infoga flera bilder i Excel baserat på cellstorlek eller bildstorlek. Du kan också ange bildens höjd och bredd efter behov.
Kutools för Excel - Superladda Excel med över 300 viktiga verktyg. Njut av en fullfjädrad 30-dagars GRATIS provperiod utan behov av kreditkort! Hämta den nu
1. Klicka Kutools Plus > Import Export > Importera bilder, se skärmdump:

2. I Importera bilder dialogrutan, gör så här:
(1) Ange visningsordning för bilder från Importera order rullgardinsmenyn kan du välja Fyll vertikalt cell efter cell or Fyll horisontellt cell efter cell.
(2) Klicka Lägg till för att välja bildfiler eller mapp för att lägga till bilderna i bildlistan. Och alla dina valda bilder kommer att listas i listrutan.
(3) Klicka på Importera storlek knapp;

|
3. Nu i Importera bildstorlek i dialogrutan kan du välja den bildstorlek som matchar ditt behov. Se skärmdump: 4. Klicka på när du har angett bildstorleken OK för att stänga denna dialog och tillbaka till Importera bilder dialog, klicka Importera för att importera bilderna. 5. I den nya dialogrutan Importera bilder, välj den första cellen i destinationsområdet som du ska infoga bilder och klicka på OK knapp. För närvarande har alla dina valda bilder infogats i dina celler från den aktiva cellen vertikalt eller horisontellt. Se höger skärmdump: |
 |
Smakämnen Importera bilder funktionen i Kutools för Excel är utformad för att infoga en sats bilder samtidigt med matchande cellstorlek, specificerad storlek eller bildens egna storlekar i Excel. Ha en gratis testversion!
Infoga flera bilder som matchar deras namn med Kutools för Excel
Kutools för Excel stöder också en dramatisk Matcha importera bilder funktion för att matcha bilder och cellinnehåll och infoga matchade bilder endast i bulk i Excel.
Kutools för Excel - Superladda Excel med över 300 viktiga verktyg. Njut av en fullfjädrad 30-dagars GRATIS provperiod utan behov av kreditkort! Hämta den nu
1. Välj dina bildnamnsceller som du vill infoga deras matchande bilder och klicka på Kutools Plus > Import Export > Matcha importera bilder. se skärmdump:

2. I dialogrutan Match Importera bilder, gör följande:
(1) Ange visningsordning för bilder från Importera order rullgardinsmeny;
(2) Klicka Lägg till knappen för att lägga till bilderna i bildlistan. För din information listas endast matchade bilder.
(3) Klicka sedan på Importstorlek knapp.

|
3. Nu i Importera bildstorlek i dialogrutan kan du välja den bildstorlek som matchar ditt behov och klicka på Ok knapp. Se skärmdump: 4. Nu återvänder du till Importera bilder dialog, klicka Importera för att importera bilderna. 5. I dialogrutan Match Importera bilder, välj den första cellen i destinationsområdet som du ska infoga bilder och klicka på OK knapp. Se skärmdump: Hittills är alla bilder infogade i cellerna baserat på deras relativa namn. Se höger skärmdump: |
 |
Smakämnen Matcha importera bilder funktionen i Kutools för Excel kan hjälpa Excel-användare att snabbt filtrera bilder baserat på cellvärden och sedan infoga dessa bilder i bulk. Dessutom kan dessa matchade bilder automatiskt ändras till den angivna storleken eller cellstorleken. Ha en gratis testversion!
Demo: Infoga flera bilder och ändra storlek på dem samtidigt i Excel
Kutools för Excel innehåller mer än 300 praktiska verktyg för Excel, gratis att prova utan begränsning på 30 dagar. Gratis testversion nu! Köp nu!
Relaterade artiklar
Hur ändrar jag storlek på bilder så att de passar celler i Excel?
Hur ändrar jag storlek på flera celler så att de snabbt passar bilder ovanför dem i Excel?
Bästa kontorsproduktivitetsverktyg
Uppgradera dina Excel-färdigheter med Kutools för Excel och upplev effektivitet som aldrig förr. Kutools för Excel erbjuder över 300 avancerade funktioner för att öka produktiviteten och spara tid. Klicka här för att få den funktion du behöver mest...

Fliken Office ger ett flikgränssnitt till Office och gör ditt arbete mycket enklare
- Aktivera flikredigering och läsning i Word, Excel, PowerPoint, Publisher, Access, Visio och Project.
- Öppna och skapa flera dokument i nya flikar i samma fönster, snarare än i nya fönster.
- Ökar din produktivitet med 50 % och minskar hundratals musklick för dig varje dag!



