Hur visar eller döljer man kontursymboler i Excel?
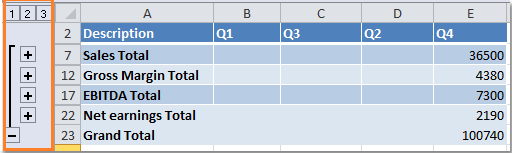
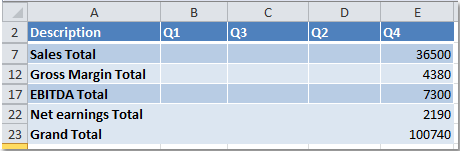
Visa eller dölj kontursymboler med snabbtangenter
Visa eller dölj kontursymboler med Excel-alternativ
Visa eller dölj kontursymboler med Kutools för Excel
 Visa eller dölj kontursymboler med snabbtangenter
Visa eller dölj kontursymboler med snabbtangenter
Här är ett enkelt sätt att hjälpa dig att växla kontursymbolerna mellan att visa och dölja. Den här genvägen för att dölja och visa är ctrl + xnumx. Om 8 bara använder tangenten under funktionstangenterna, inte tangenten i Num-knappsatsen.
Aktivera kalkylbladet som innehåller kontursymbolerna och tryck sedan på ctrl + xnumx knapparna upprepade gånger för att växla kontursymbolerna mellan att gömma sig och visa.
Anmärkningar: med de här genvägstangenterna kan du bara visa eller dölja kontursymbolerna i det aktiva arket, om du vill tillämpa den på hela arbetsboken fungerar det här inte.
Visa eller dölj kontursymboler med Excel-alternativ
I Excel-alternativ dialogrutan kan du slå på och av kontursymbolerna med klick. Gör så här:
1. Öppna dialogrutan Excel-alternativ genom att klicka Fil> Tillbehör i Excel 2010/2013. (I Excel 2007 klickar du på Office knapp.)
2. I Excel-alternativ dialogrutan, klicka Advanced Open water, och gå till Visningsalternativ för detta kalkylblad avsnittet, ange kalkylbladet som du vill visa eller dölj kontursymbolerna från listrutan och markera eller avmarkera Visa kontursymboler om en kontur tillämpas eftersom du behöver visa eller dölja kontursymbolerna.

3. Klicka sedan OK, kommer kontursymbolerna i det angivna kalkylbladet att döljas eller visas på en gång.
Visa eller dölj kontursymboler med Excel-alternativ
Ovanstående två metoder tillämpas endast på det specifika kalkylbladet, men om du vill visa eller dölja kontursymbolerna i hela arbetsboken upprepar du bara vägen en efter en.
Men om du har Kutools för ExcelÄr Visa alternativ verktyget kan du snabbt växla kontursymbolerna mellan att gömma sig och visa antingen i ett kalkylblad eller en arbetsbok.
| Kutools för Excel, med mer än 300 praktiska funktioner, gör dina jobb enklare. |
När du har installerat Kutools för Excel, gör så här :(Gratis nedladdning Kutools för Excel nu!)
1. Klicka Kutools > Visa / dölj > Visa alternativ, se skärmdump:
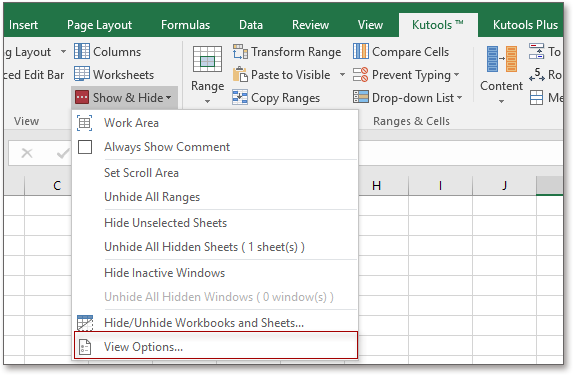
2. I Visa alternativ under dialogrutan Fönsteralternativ, markera eller avmarkera kontursymbolerna för att visa eller dölja kontursymbolerna. Om du vill använda den här funktionen på hela arbetsboken kan du klicka på Använd på alla ark-knappen längst ner i dialogrutan. Se skärmdump:

3. Klicka sedan OK för att avsluta detta alternativ.
Smakämnen Visa alternativ gör det möjligt att snabbt visa eller dölja de flesta Microsoft Excel-inställningar, t.ex. Inre flikar, Formula Bar, Statusfält, Windows i Aktivitetsfältet, Stödlinjer, Sidbrytningar, Visa nollor, Vertikal rullningsfält, Horisontell rullningslist, Sheet Flikar, ... etc. Det sparar tid när du letar efter dessa inställningar när du behöver visa eller dölja dem.
Visa eller dölj kontursymbol
Dölj / dölj arbetsblad verktyget kan hjälpa dig att dölja eller ta bort flera ark över arbetsböcker. |
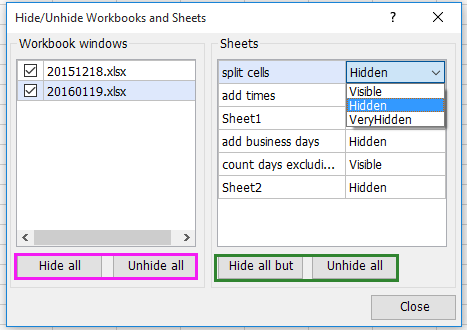
Bästa kontorsproduktivitetsverktyg
Uppgradera dina Excel-färdigheter med Kutools för Excel och upplev effektivitet som aldrig förr. Kutools för Excel erbjuder över 300 avancerade funktioner för att öka produktiviteten och spara tid. Klicka här för att få den funktion du behöver mest...

Fliken Office ger ett flikgränssnitt till Office och gör ditt arbete mycket enklare
- Aktivera flikredigering och läsning i Word, Excel, PowerPoint, Publisher, Access, Visio och Project.
- Öppna och skapa flera dokument i nya flikar i samma fönster, snarare än i nya fönster.
- Ökar din produktivitet med 50 % och minskar hundratals musklick för dig varje dag!
