Hur kombinerar jag kalkylblad med samma namn i ett kalkylblad?
Vanligtvis behöver du ofta kombinera flera arbetsböcker till en huvudarbetsbok i Excel, men i vissa situationer kan du drabbas av det här problemet: om du antar att du har flera arbetsböcker och arbetsböckerna innehåller några identiska kalkylbladsnamn, här behöver du bara slå samman samma kalkylblad namnger data i sitt separata arbetsblad. Hur kunde du göra?
Kombinera kalkylblad med samma namn till ett kalkylblad med kommandot Kopiera och klistra in
Kombinera kalkylblad med samma namn till ett kalkylblad med Kutools för Excel
 Kombinera kalkylblad med samma namn till ett kalkylblad med kommandot Kopiera och klistra in
Kombinera kalkylblad med samma namn till ett kalkylblad med kommandot Kopiera och klistra in
Det verkar som om det inte finns någon annan enkel metod än att använda Kopiera och klistra kommando för att kombinera data från samma kalkylbladsnamn.
Öppna först alla arbetsböcker som innehåller de identiska kalkylbladsnamnen som du vill slå samman, kopiera sedan data från andra kalkylblad med samma namn och klistra sedan in data i huvudkalkylbladet som du vill ska kombineras. Med den här upprepade kopierings- och klistraoperationen kan du kopiera alla kalkylbladsdata med samma namn till huvudkalkylbladen.
 Kombinera kalkylblad med samma namn till ett kalkylblad med Kutools för Excel
Kombinera kalkylblad med samma namn till ett kalkylblad med Kutools för Excel
Smakämnen Kopiera och klistra kommando är det enklaste sättet att kombinera data från kalkylblad med samma namn, men om det finns hundratals kalkylblad med samma namn som måste slås samman, kommer denna metod att vara tidskrävande och tråkig.
Men med den Kombinera nytta av Kutools för Excel, kan du snabbt slå samman flera kalkylblad med samma namn till huvudkalkylblad.
Kutools för Excel innehåller mer än 300 praktiska Excel-verktyg. Gratis att prova utan begränsning på 30 dagar. Hämta nu
Till exempel har jag två arbetsböcker (BokA och BokB), BokA innehåller fyra kalkylblad (Betyg1, Betyg2, Betyg3, Betyg4) och BokB innehåller tre arbetsblad (Betyg1, Betyg2, Betyg3), och nu kan jag kombinera data i kalkylblad Betyg1 forma de två arbetsböckerna till en ny arbetsbok som fortsätter med samma kalkylbladsnamn, så även andra kalkylblad med samma namn. Se följande skärmdumpar:
 |
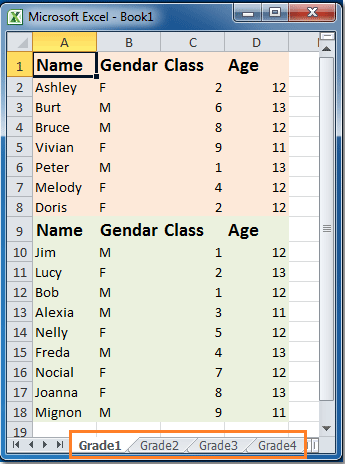 |
|
 |
När du har installerat Kutools för Excel gör du följande steg:
1. Klicka Företag > Kombinera, se skärmdump:

2. I Kombinera arbetsblad guiden, välj Kombinera alla kalkylblad med samma namn i ett kalkylblad alternativ. Se skärmdump:

3. Klicka Nästa knapp, i steg 2 i guiden, listas alla öppnade arbetsböcker och kalkylblad i listrutan, om du vill lägga till andra arbetsböcker eller mappar kan du klicka på Lägg till för att infoga de filer du vill kombinera. Du kan klicka ![]() för att välja det intervall som du vill använda. (Som standard väljs det använda intervallet för varje kalkylblad) Se skärmdump:
för att välja det intervall som du vill använda. (Som standard väljs det använda intervallet för varje kalkylblad) Se skärmdump:

4. Klicka sedan Nästa knappen, i steg 3 i guiden, ange följande inställningar efter dina behov, se skärmdump:

5. När du är klar med inställningarna klickar du Finish för att kombinera arbetsblad med samma namn. Och du kommer att bli tillfrågad om du vill spara det här scenariot, om du vill spara det här scenariot klickar du Ja, och ange namnet på scenariot, (se följande skärmdumpar), om du inte vill spara detta scenario, klicka Nej. När du vill använda detta scenario behöver du bara klicka Scenario -knappen för att välja namnet på det scenario du behöver i steg 2-guiden.
 |
 |
6. Sedan har uppgifterna i kalkylbladen med samma namn slagits samman separat till ett eget kalkylblad och varje kalkylbladsinformation har infogats i den första cellen av datan som kommentarer. Samtidigt kopieras även det olika arbetsbladet till den nya arbetsboken med sitt eget namn. se skärmdumpar:
 |
 |
|
 |
Klicka på om du vill veta mer om den här funktionen Kombinera alla kalkylblad med samma namn i ett kalkylblad.
Relaterade artiklar:
Hur kombinerar jag flera arbetsböcker till en arbetsbok i Excel?
Hur slår man samman kalkylblad / arbetsböcker till ett kalkylblad?
Hur summerar jag data från kalkylblad / arbetsböcker till ett kalkylblad?
Bästa kontorsproduktivitetsverktyg
Uppgradera dina Excel-färdigheter med Kutools för Excel och upplev effektivitet som aldrig förr. Kutools för Excel erbjuder över 300 avancerade funktioner för att öka produktiviteten och spara tid. Klicka här för att få den funktion du behöver mest...

Fliken Office ger ett flikgränssnitt till Office och gör ditt arbete mycket enklare
- Aktivera flikredigering och läsning i Word, Excel, PowerPoint, Publisher, Access, Visio och Project.
- Öppna och skapa flera dokument i nya flikar i samma fönster, snarare än i nya fönster.
- Ökar din produktivitet med 50 % och minskar hundratals musklick för dig varje dag!

