Hur lägger jag till samma e-postadress i en lista med namn i Excel?
När du har några kontors förnamn i en kolumn och efternamnen i en annan kolumn, nu , vill du skapa e-postadresser för var och en av dem genom att kombinera deras för- och efternamn som användarnamn och använda samma e-postdomän, som google.com, hur kan du skapa e-postadresserna snabbt? Den här artikeln visar de snabba knep för dig.
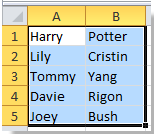


Lägg till samma e-postadress till namn med formel i Excel
Lägg till samma e-postadress till namn med Kutools för Excel![]()
Lägg till samma e-postadress till namn med formel i Excel
Om förnamnen i kolumn A, efternamn i kolumn B och du vill skapa samma e-postadress till namnen, gör så här:
1. Skriver = CONCATENATE (A1, ".", B1, "@ google.com") i cell C1, se skärmdump:

2. Tryck ange och dra sedan i det högra fyllningshandtaget för att fylla intervallet. Se skärmdump:

Obs:Du kan förändra "" och "google.com" för att möta du behöver. Till exempel att skriva =CONCATENATE (A1, "", B1, "@ yahoo.cn"), se skärmdump:

Om du behöver lägga till e-postmeddelanden som hyperlänkar kan du skriva formel = HYPERLINK (A1 & B1 & "@ google.com"), se skärmdump:
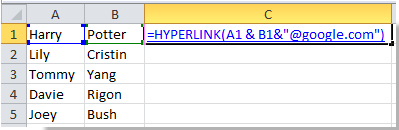
Tryck sedan på ange -knappen och dra sedan i det högra fyllningshandtaget för att fylla intervallet. Se skärmdump:
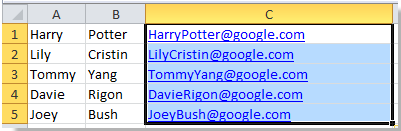
Obs:Du kan förändra "google.com" för att möta du behöver.
Lägg till samma e-postadress till namn med Kutools för Excel
Med Kutools för Excel installerad kan du kombinera förnamn och efternamn först och sedan lägga till samma e-postadress.
| Kutools för Excel, med mer än 300 praktiska funktioner, gör dina jobb enklare. |
Efter gratis installation Kutools för Excel, gör så här:
1. Markera alla namn som du vill lägga till e-postadress och klicka på Kutools > Slå ihop och dela > Kombinera rader, kolumner eller celler utan att förlora data. Se skärmdumpar:
2. Sedan i poppar ut dialog, gör som nedan.
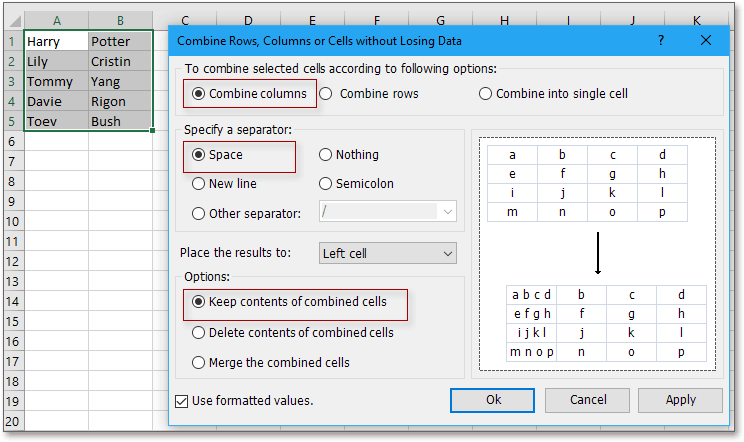
(2) Kontrollera Utrymmen in Ange en separator sektion;
(3) Ange den position du vill placera resultatet till;
(4) Välj det kombinationsalternativ du behöver.
3. klick Ok, håll sedan kombinerade celler markerade och klicka Kutools > text > lägga till text. Se skärmdump:
4. I lägga till text dialogrutan, skriv bara in den e-postadress du behöver i textrutan text, kolla sedan Efter sista karaktär. Se skärmdump:
5. klick Ok. nu läggs e-postmeddelandena till namnen.
För mer information om Kombinera, Klicka Kombinera.
Lägg till samma e-postadress till en lista med namn
Bästa kontorsproduktivitetsverktyg
Uppgradera dina Excel-färdigheter med Kutools för Excel och upplev effektivitet som aldrig förr. Kutools för Excel erbjuder över 300 avancerade funktioner för att öka produktiviteten och spara tid. Klicka här för att få den funktion du behöver mest...

Fliken Office ger ett flikgränssnitt till Office och gör ditt arbete mycket enklare
- Aktivera flikredigering och läsning i Word, Excel, PowerPoint, Publisher, Access, Visio och Project.
- Öppna och skapa flera dokument i nya flikar i samma fönster, snarare än i nya fönster.
- Ökar din produktivitet med 50 % och minskar hundratals musklick för dig varje dag!
