Hur man kombinerar flera celler i en cell med mellanslag, komma eller andra separatorer i Excel?
När du kombinerar cellerna från flera kolumner eller rader till en enda cell kan den kombinerade informationen separeras med ingenting. Men om du vill separera dem med angivna märken, till exempel mellanslag, komma, semikolon eller andra, hur kan du göra det? Denna handledning introducerar några metoder för dig.

- Sammanfoga rad eller kolumn av celler i en cell med mellanslag, komma eller andra separatorer med hjälp av formler
- Sammanfoga rad eller kolumn av celler till en cell med mellanslag, komma eller andra separatorer med användardefinierad funktion
- Sammanfoga rad eller kolumn av celler i en cell med radbrytning med hjälp av formler
- Sammanfoga rad, kolumn eller cellintervall i en cell med angiven separator med en underbar funktion
Sammanfoga rad eller kolumn av celler i en cell med mellanslag, komma eller andra separatorer med hjälp av formler
I Excel kan du använda formlerna nedan för att kombinera en rad celler eller en kolumn med celler i en enda cell.
- Metod A: Använd "&" -operatören för att kombinera celler
- Metod B: Använd funktionen Sammankoppla för att kombinera celler
- Metod C: Använd Textjoin-funktionen för att kombinera celler (Excel 365 och senare versioner)
Metod A: Använd "&" -operatören för att kombinera celler
I Excel kan du använda operatören "&" för att kombinera olika textsträngar eller cellvärden.
Ange nedanstående formel för att sammanfoga cellerna i flera kolumner: (separera de kombinerade resultaten med utrymme, du kan ersätta det tomma med andra separatorer efter behov.)
Och dra sedan påfyllningshandtaget ner till cellerna som du vill använda den här formeln, och data från olika kolumner har slagits samman i en cell, se skärmdump:

- Tips:
- I ovanstående formel kan du ersätta mellanrummen mellan & operatorerna med andra separatorer, t.ex. =A2&"-"&B2&"-"&C2
- Om du behöver kombinera cellvärdena från flera rader behöver du bara ändra cellreferensen så här: =A2&" "&A3&" "&A4&" "&A5&" "&A6&" "&A7
Metod B: Använd funktionen Sammankoppla för att kombinera celler
Funktionen Sammankoppling i Excel används också för att sammanfoga flera textsträngar eller cellvärden i en cell.
Ange eller kopiera formeln nedan till en tom cell:
Och dra sedan fyllningshandtaget ner till cellerna som du vill använda den här formeln, du får följande resultat:

- Tips:
- I ovanstående formel kan du ersätta tecknet “-” med andra separatorer, t.ex. =CONCATENATE(A2, ";", B2, ";", C2)
- Om du behöver kombinera cellvärdena från flera rader behöver du bara ändra cellreferensen så här: =CONCATENATE(A2, "-", A3, "-", A4, "-", A5, "-", A6, "-", A7)
Metod C: Använd Textjoin-funktionen för att kombinera celler
Om du har Excel 365 och senare versioner finns det en ny funktion-Textjoin, den här funktionen kan också hjälpa dig att kombinera flera celler i en cell.
Ange eller kopiera följande formel till en tom cell:
Dra sedan fyllningshandtaget för att tillämpa denna formel på andra celler, se skärmdump:

- tips:
- I ovanstående formel kan du ersätta tecknet “,” med andra separatorer, t.ex. =TEXTJOIN("/",TRUE,A2:C2)
- För att kombinera cellvärdena från flera rader behöver du bara ändra cellreferensen så här: =TEXTJOIN(",",TRUE,A2:A7)
- Denna TEXTJOIN kan också kombinera ett antal celler i en enda cell med en avgränsare på följande sätt: =TEXTJOIN(",",TRUE,A2:C7)
Sammankoppla rad, kolumn eller cellintervall i en cell med en angiven avgränsare
Kutools för Excel stöder en kraftfull funktion-Kombinera vilket kan hjälpa dig att slå samman all data baserat på rader, kolumner eller ett cellområde till en post utan att förlora data. Se nedanstående demo. Klicka för att ladda ner Kutools för Excel!
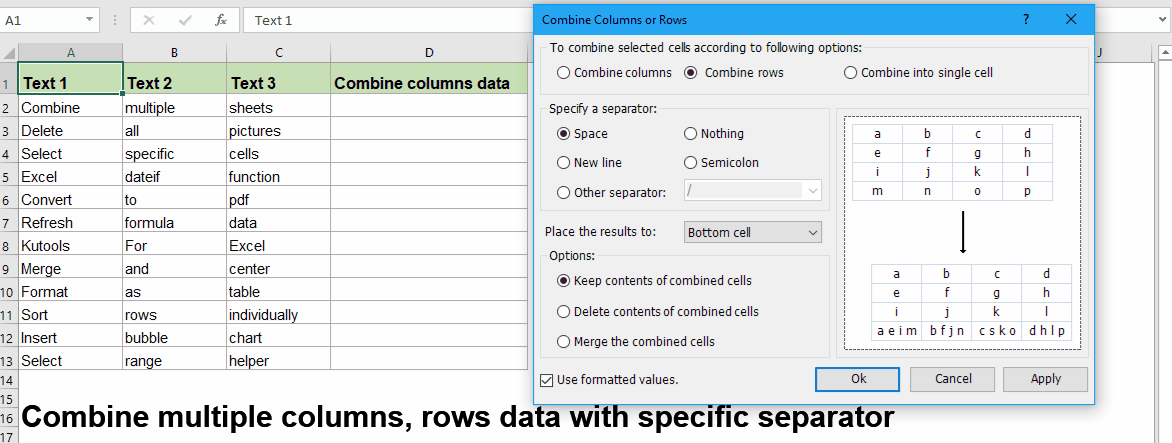
Sammanfoga rad eller kolumn av celler till en cell med mellanslag, komma eller andra separatorer med användardefinierad funktion
I Excel kan du också skapa en användardefinierad funktion för att kombinera celler i rad eller kolumn i en enda cell med mellanslag eller angivna märken.
1. Håll ALT + F11 tangenter på tangentbordet för att öppna en Microsoft Visual Basic för applikation fönster.
2. Klicka Insert > Modulernaoch kopiera VBA till modulen.
VBA: Kombinera celler baserat på rad eller kolumn i en med specifik separator:
Function Combine(WorkRng As Range, Optional Sign As String = "~") As String
Dim Rng As Range
Dim OutStr As String
For Each Rng In WorkRng
If Rng.Text <> " " Then
OutStr = OutStr & Rng.Text & Sign
End If
Next
Combine = Left(OutStr, Len(OutStr) - 1)
End Function
Tips: I ovanstående skript "Function Combine(WorkRng As Range, Optional Sign As String = "~") As String", avskiljaren"~"anges för att separera det kombinerade resultatet, du kan ändra det för att möta dina behov.
3. Skriv sedan formeln =Combine(A2:C2) i en tom cell och dra sedan fyllningshandtaget över det intervall som du vill tillämpa denna formel, kommer alla celler i raden att kombineras till en cell med bindestreck. Se skärmdump:

tips: Med ovan användardefinierad funktion kan du också kombinera cellvärden baserat på kolumn, du behöver bara ange denna formel =Combine(A2:A7) för att få den sammanslagna informationen efter behov.
Sammanfoga rad eller kolumn av celler i en cell med radbrytning med hjälp av formler
Ibland kanske du vill använda radbrytningen för att separera den sammanhängande textsträngen, normalt kommer CHAR (10) att returnera radbrytningstecknet. Här kan du använda metoderna nedan för att lösa denna uppgift:
- Metod A: Använd funktionen Sammankoppla för att kombinera celler med radbrytning
- Metod B: Använd Textjoin-funktionen för att kombinera celler med radbrytning (Excel 365 och senare versioner)
Metod A: Använd funktionen Sammankoppla för att kombinera celler med radbrytning
Här kan du kombinera den sammanfogade funktionen med Char (10) tillsammans för att få det sammanslagna resultatet som separeras av radbrytning.
1. Vänligen skriv eller kopiera formeln nedan:
Dra sedan påfyllningshandtaget ner till cellerna du vill tillämpa denna formel så får du följande resultat:

2. Klicka sedan på Hem > Radbryt text för att formatera cellerna och sedan får du resultatet efter behov:

tips: För att kombinera cellvärdena från flera rader behöver du bara ändra cellreferensen så här: =CONCATENATE(A2,CHAR(10),A3,CHAR(10),A4,CHAR(10),A5,CHAR(10),A6,CHAR(10),A7)
Metod B: Använd Textjoin-funktionen för att kombinera celler med radbrytning (Excel 365 och senare versioner)
Kan vara ovanstående formel är något svårt om det finns flera celler som behövs för att kombineras, så Textjoin-funktionen kan hantera denna uppgift snabbt och enkelt.
Ange eller kopiera formeln nedan till en tom cell:
När du har fått de kombinerade resultaten, kom ihåg att formatera formelcellerna till Radbryt text, se skärmdump:

tips: För att kombinera cellvärdena från flera rader behöver du bara ändra cellreferensen så här: =TEXTJOIN(CHAR(10),TRUE,A2:A7)
Sammanfoga rad, kolumn eller cellintervall i en cell med angiven separator med en underbar funktion
Om du är irriterande med ovanstående formler och kod kan jag här rekommendera ett användbart verktyg- Kutools för Excel, med dess Kombinera funktion kan du snabbt kombinera cellvärden efter rad, kolumn eller ett intervall i en enda cell.
Tips:Att tillämpa detta Kombinera funktionen, först bör du ladda ner Kutools för Excel, och använd sedan funktionen snabbt och enkelt.
När du har installerat Kutools för Excel, gör så här:
1. Välj de intervallcellvärden som du vill kombinera i en cell.
2. Använd denna funktion genom att klicka Kutools > Slå ihop och dela > Kombinera rader, kolumner eller celler utan att förlora data. Se skärmdump:

3. I den poppade dialogrutan, ange de åtgärder du behöver som följande skärmdump som visas:

4. Klicka sedan Ok, får du resultatet som nedan visas skärmdump:
1). Kombinera cellvärden i en cell för varje rad:

2). Kombinera cellvärden i en cell för varje kolumn:

3). kombinera ett antal cellvärden i en enda cell:
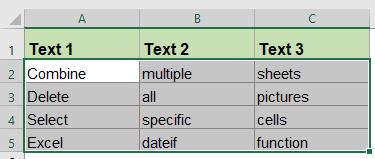 |
 |
 |
Klicka för att ladda ner Kutools för Excel och gratis testversion nu!
Mer relativa kombinera rader och kolumner:
- Slå ihop celler (kombinera cellinnehåll) utan att förlora data i Excel
- Vi kan kombinera celler och deras innehåll ofta i Microsoft Excel. Men tar du reda på det enklaste sättet att kombinera cellinnehåll? Här kommer vi att prata om hur man kombinerar cellinnehåll i Excel enkelt och snabbt.
- Slå ihop och kombinera rader utan att förlora data i Excel
- Excel håller bara data i den övre vänstra cellen om du använder kommandot "Sammanfoga och centrera" (fliken Start> Sammanfoga och centrera på panelen Justering) för att slå samman rader med data i Excel. Användare måste använda en annan metod för att slå samman flera datarader till en rad utan att radera data.
- Kombinera duplicerade rader och summera värdena i Excel
- I Excel , kan du alltid möta detta problem när du har en rad data som innehåller några dubblettposter och nu vill du kombinera duplikatdata och summera motsvarande värden i en annan kolumn, som följande skärmdumpar visas. Hur kunde du lösa detta problem?
- Kombinera datum och tid till en cell i Excel
- Det finns två kolumner i ett kalkylblad, den ena är datumet, den andra är tid, som visas nedan, finns det något sätt att snabbt kombinera dessa två kolumner i en och behålla tidsformatet?
- Sammankopplade celler ignorerar eller hoppar över tomma ämnen i Excel
- Excels Sammankopplingsfunktion kan hjälpa dig att kombinera flera cellvärden i en cell snabbt, om det finns några tomma celler inom de valda cellerna, kommer den här funktionen också att kombinera blankorna. Men någon gång vill du bara sammanfoga celler med data och hoppa över de tomma cellerna, hur kan du avsluta det i Excel?
De bästa Office-produktivitetsverktygen
Kutools för Excel löser de flesta av dina problem och ökar din produktivitet med 80%
- Super Formula Bar (enkelt redigera flera rader med text och formel); Läslayout (enkelt läsa och redigera ett stort antal celler); Klistra in i filtrerat intervall...
- Sammanfoga celler / rader / kolumner och förvaring av data; Delat cellinnehåll; Kombinera duplicerade rader och summa / genomsnitt... Förhindra duplicerade celler; Jämför intervall...
- Välj Duplicera eller Unikt Rader; Välj tomma rader (alla celler är tomma); Super Find och Fuzzy Find i många arbetsböcker; Slumpmässigt val ...
- Exakt kopia Flera celler utan att ändra formelreferens; Skapa referenser automatiskt till flera ark; Sätt in kulor, Kryssrutor och mer ...
- Favorit och sätt snabbt in formler, Intervall, diagram och bilder; Kryptera celler med lösenord; Skapa e-postlista och skicka e-post ...
- Extrahera text, Lägg till text, ta bort efter position, Ta bort mellanslag; Skapa och skriva ut personsökningstalsatser; Konvertera mellan celler innehåll och kommentarer...
- Superfilter (spara och tillämpa filterscheman på andra ark); Avancerad sortering efter månad / vecka / dag, frekvens och mer; Specialfilter av fet, kursiv ...
- Kombinera arbetsböcker och arbetsblad; Sammanfoga tabeller baserat på nyckelkolumner; Dela data i flera ark; Batchkonvertera xls, xlsx och PDF...
- Gruppering av pivottabell efter veckonummer, veckodagen och mer ... Visa olåsta, låsta celler av olika färger; Markera celler som har formel / namn...

- Aktivera flikredigering och läsning i Word, Excel, PowerPoint, Publisher, Access, Visio och Project.
- Öppna och skapa flera dokument i nya flikar i samma fönster, snarare än i nya fönster.
- Ökar din produktivitet med 50 % och minskar hundratals musklick för dig varje dag!
