Hur skyddar jag kalkylarkets formatering endast i Excel?
De flesta av oss kanske vet hur man skyddar kalkylbladets innehåll som inte ska ändras, men här vill jag att andra kan kunna ändra cellvärdena eller skriva in siffror eller text, men inte förstöra den cellformatering som jag har tillämpat, till exempel teckensnitt, bakgrundsfärger och så vidare. Hur skyddar du formateringen av kalkylbladet utan att tänka på innehållet?
- Skydda formateringen av kalkylbladet med Excel-funktionen (7 steg)
- Skydda kalkylbladets formatering endast med Kutools för Excel (3 steg)
- Skydda flera / alla kalkylblad med samma lösenord i Excel
Skydda formateringen av kalkylbladet med Excel-funktionen
Antag att jag har tillämpat formateringen på intervallcellerna som följande skärmdump visar, och nu kommer jag att prata om hur man skyddar kalkylbladets formatering bara steg för steg:

1. Markera intervallcellerna som du vill att andra ska kunna redigera och högerklicka och välj Formatera celler från snabbmenyn, se skärmdump:

2. I Formatera celler dialogrutan, klicka Skydd fliken och avmarkera kryssrutan Låst alternativ. Se skärmdump:

3. Klicka OK för att stänga dialogrutan.
4. Om du behöver tillåta andra att redigera flera intervall i detta kalkylblad, upprepa ovanstående steg 1-4 efter behov.
5. Fortsätt att klicka översyn > Skydda arket för att skydda kalkylbladet, se skärmdump:
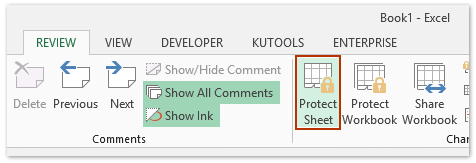
6. Och i dialogrutan popped out, se till att Formatera celler är avmarkerat (det är inte markerat som standard) och du behöver inte ändra någon information i dialogrutan, se skärmdump:

7. Klicka sedan OK, och allt markerat cellinnehåll kan redigeras efter behov, men cellformateringen kan inte ändras.
Anmärkningar: Om du vill ställa in ett lösenord för att skydda arket kan du ange lösenordet som ditt behov, men om du inte behöver, klicka bara OK knapp i Skydda arket dialog ruta.
Skydda kalkylbladets formatering endast med Kutools för Excel
Om du har Kutools för Excel installerat kan du bara förenkla stegen för att skydda nuvarande kalkylformat. Gör så här:
Kutools för Excel - Fullpackad med över 300 viktiga verktyg för Excel. Njut av en fullfjädrad 30-dagars GRATIS provperiod utan behov av kreditkort! Ladda ner nu!
1. Välj flera områden som du tillåter andra att redigera och klicka på Kutools Plus > Arbetsblad design för att aktivera Designa fliken och klicka sedan på Lås upp celler knappen på Designa flik. Se skärmdump:
Anmärkningar: Håller ctrl kan du välja flera områden som inte ligger intill varandra genom att välja ett och ett.


Sedan dyker en dialogruta ut och påminnelser om att du valt intervall har låsts upp. Stäng bara.
2. Klicka på Designa > Skydda arket eller (översyn > Skydda arket) för att skydda nuvarande kalkylblad.
3. Ange ditt lösenord i dialogrutan Protect Sheet och kom ihåg att inte markera kryssrutan Formatera celler alternativet och klicka på OK knapp. Skriv sedan in ditt lösenord igen i dialogrutan Bekräfta lösenord och klicka på OK knapp.

Kutools för Excel - Superladda Excel med över 300 viktiga verktyg. Njut av en fullfjädrad 30-dagars GRATIS provperiod utan behov av kreditkort! Hämta den nu
Demo: skydda kalkylbladets formatering endast i Excel
Masslösenordsskydda snabbt flera / alla kalkylblad i Excel
Normalt kan Excels skyddsarkfunktion bara skydda aktivt ark. Men Kutools för Excel Skydda kalkylbladet verktyget gör det möjligt att massskydda flera (eller alla) kalkylblad med samma lösenord med bara två steg.

Kutools för Excel - Superladda Excel med över 300 viktiga verktyg. Njut av en fullfjädrad 30-dagars GRATIS provperiod utan behov av kreditkort! Hämta den nu
Bästa kontorsproduktivitetsverktyg
Uppgradera dina Excel-färdigheter med Kutools för Excel och upplev effektivitet som aldrig förr. Kutools för Excel erbjuder över 300 avancerade funktioner för att öka produktiviteten och spara tid. Klicka här för att få den funktion du behöver mest...

Fliken Office ger ett flikgränssnitt till Office och gör ditt arbete mycket enklare
- Aktivera flikredigering och läsning i Word, Excel, PowerPoint, Publisher, Access, Visio och Project.
- Öppna och skapa flera dokument i nya flikar i samma fönster, snarare än i nya fönster.
- Ökar din produktivitet med 50 % och minskar hundratals musklick för dig varje dag!
