Hur lägger jag till eller subtraherar dagar, månader och år hittills i Excel?
Den här artikeln innehåller 7 lösningar för att lägga till eller subtrahera dagar, veckor, månader, år eller en kombination av år / månader / dagar till ett datum i Excel. Videodemo
- Lägg till eller subtrahera dagar hittills med formeln
- Lägg till eller subtrahera dagar till flera datum utan formel
- Lägg till eller subtrahera veckor hittills i Excel
- Lägg till eller subtrahera månader hittills i Excel
- Lägg till eller subtrahera år hittills i Excel
- Lägg till eller subtrahera en kombination av år, månad och dagar hittills i Excel
- Lägg till eller subtrahera dagar, veckor, månader eller år hittills med Kutools för Excel
Lägg till eller subtrahera dagar hittills med formeln
Du kanske har märkt att datum är 5-siffriga nummer i Excel. Därför kan du lägga till eller subtrahera dagar lika enkelt som att lägga till eller minus antalet dagar i Excel.
1. Välj en tom cell där du kommer att placera beräkningsresultatet, skriv formeln = A2 + 10, och tryck på ange nyckel.
Anmärkningar: Använd denna formel för att subtrahera 10 dagar från datumet = A2–10.

2. Om du behöver tillämpa denna formel på andra celler, dra handtaget för autofyllning av formelcellen till dessa celler efter behov.
Nu har du lagt till eller subtraherat samma antal dagar från dessa datum i bulk. Se skärmdump:

Lägg till / subtrahera enkelt dagar, veckor, månader eller år hittills i Excel
Svårt och tråkigt att komma ihåg långa komplicerade formler i Excel? Kutools för Excel Formel Helper listar de vanligaste formlerna som hjälper dig att snabbt beräkna och lösa problem i Excel, säger Lägg till år / månader / veckor / dagar hittills, Lägg till timmar / minuter / sekunder till datum, Summa absoluta värden, Hitta det vanligaste värdetEtc.

Kutools för Excel - Superladda Excel med över 300 viktiga verktyg. Njut av en fullfjädrad 30-dagars GRATIS provperiod utan behov av kreditkort! Hämta den nu
Lägg till eller subtrahera dagar till flera datum utan formel
Jämfört med formler föredrar vissa Excel-användare att lägga till eller subtrahera dagar direkt utan formler. Här guidar jag dig att lägga till eller subtrahera samma antal dagar från flera datum med Klistra in specialfunktionen i Excel.
1. Skriv in antalet dagar du ska lägga till eller subtrahera datum i en tom cell, säger 10, och kopiera den sedan. Se skärmdump:

2. Välj de datum du vill lägga till eller subtrahera dagar, högerklicka och välj Klistra in special > Klistra in special i snabbmenyn. Se skärmdump:

3. Kontrollera i dialogrutan Klistra in special Lägg till or Subtrahera alternativ som du behöver och klicka på OK knapp. Se skärmdump:

4. Nu adderas eller subtraheras numret till datumen och datumen visas som femsiffriga siffror. Håll dessa femsiffriga nummer markerade och klicka Hem > nummer Format ruta> Kort datum för att konvertera dem till datum igen.

Nu ser du det angivna antalet dagar läggs till eller subtraheras från det angivna datumintervallet i bulk utan formel. Se skärmdump:


Uppsägningssäsongen kommer, jobbar du fortfarande långsamt?
Fliken Office ökar din arbetstempo!
- Förbättra 80% arbetseffektivitet för att visa och redigera flera dokument samtidigt
- Minska tusentals klick varje dag, säg adjö till mushanden
- Färgglada flikar ger kul till tråkigt arbete, ger dig ett livligt och levande arbetsutrymme
- Val av
90,000+mycket effektiva människor och 300+ kända företag
Hjälp dig att arbeta snabbare och enkelt sticka ut från mängden! 1 sekund för att växla mellan dussintals öppna dokument! Läs mer Gratis testversion nu
Lägg till eller subtrahera veckor hittills i Excel
Du kan också tillämpa formel för att lägga till eller subtrahera det angivna antalet veckor från ett datum i Excel. Gör så här:
1. Välj den tomma cellen där du ska placera det beräknande resultatet, skriv formeln = A2 + 4 * 7, och tryck på ange nyckel.
Anmärkningar: För att subtrahera 4 veckor från datumet, använd denna formel = A2-4 * 7.
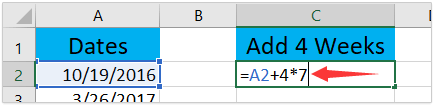
2. Om du behöver lägga till eller subtrahera veckor från andra datum, dra AutoFyll-handtaget för formelcellen efter behov.
Nu har du lagt till eller subtraherat samma antal veckor från flera datum i bulk. Se skärmdump:

Lägg till eller subtrahera månader hittills i Excel
För att lägga till eller subtrahera månader till datum är det inte lämpligt att lägga till eller subtrahera 30 från datumen eftersom månader innehåller olika antal dagar under ett år, vissa innehåller 30 dagar, vissa innehåller 31 dagar, medan andra innehåller 28 eller 29 dagar. Därför måste vi använda EDATE-funktionen för att hantera denna situation.
1. Välj den tomma cellen där du ska placera det beräknande resultatet, skriv formeln = EDATE (A2,3)och dra den här formelcellens autofyllhandtag för att tillämpa denna formel på andra celler efter behov.
Anmärkningar: För att subtrahera 3 månader från datumet, använd denna formel = EDATE (A2, -3).

2. Som du ser kommer EDATE-funktionen att returnera 5-siffriga nummer. Håll dessa femsiffriga nummer valda och klicka Hem > nummer Format ruta> Kort datum för att konvertera dem till datum tillbaka. Se skärmdump:

Nu ser du att den har lagt till eller subtraherat samma antal månader till datumen i bulk. Se skärmdump:

Lägg till eller subtrahera år hittills i Excel
Till exempel lägger du till 6 år i en serie datum i Excel, du kan göra enligt följande:
1. Välj den tomma cellen där du ska placera det beräknande resultatet, skriv formeln = DATUM (ÅR (A2) + 6, MÅNAD (A2), DAG (A2)), och tryck på ange nyckel.
Anmärkningar: För att subtrahera 6 år från datumet, använd denna formel = DATUM (ÅR (A2) -6, MÅNAD (A2), DAG (A2)).

2. Om det behövs drar du formelcellens AutoFill-handtag för att tillämpa denna formel på andra celler efter behov.

Lägg till eller subtrahera en kombination av år, månad och dagar hittills i Excel
I vissa fall kan du behöva lägga till eller subtrahera år, månader och dagar samtidigt, säger lägg till 3 år 5 månader och 15 dagar. I det här fallet kan du använda DATE-funktionen för att lösa problemet.
1. Välj den tomma cellen där du ska placera det beräknande resultatet, skriv formeln =DATE(YEAR(A2)+3,MONTH(A2)+5,DAY(A2)+15), och tryck på ange nyckel. Se skärmdump:
Anmärkningar: För att subtrahera kombinationen av år, månader och dagar tillsammans, använd denna formel =DATE(YEAR(A2)-3,MONTH(A2)-5,DAY(A2)-15).

2. Om det behövs, dra den här formelcellens autofyllhandtag för att tillämpa denna formel på andra celler.

Lägg till eller subtrahera dagar, veckor, månader eller år hittills med Kutools för Excel
Om du har Kutools för Excel installerat hittar du dess Formel Helper listar de vanligaste formlerna som hjälper dig att enkelt beräkna i Excel, inklusive att lägga till dagar, veckor, månader eller år hittills. Gör så här:
Kutools för Excel - Superladda Excel med över 300 viktiga verktyg. Njut av en fullfjädrad 30-dagars GRATIS provperiod utan behov av kreditkort! Hämta den nu
1. Välj cellen som du kommer att lägga beräkningsresultat i och klicka Kutools > Formel Helper > Lägg till år hittills.
Tips: Välj lämplig formel från Formel Helper rullgardinsmeny baserat på dina behov. Välj till exempel Lägg till veckor till dags dato för att lägga till / subtrahera angivna veckor till ett datum.

2. Ange datumcelladressen i dialogrutan Formula Helper som öppnar Datum Tid rutan och skriv antalet år du ska lägga till i Antal låda.
Tips: I vårt fall lägger vi till 5 år från datumet, därför skriver vi 5 i Antal låda. Om du behöver subtrahera några år, till exempel 3 år, skriv -3 i Antal låda.
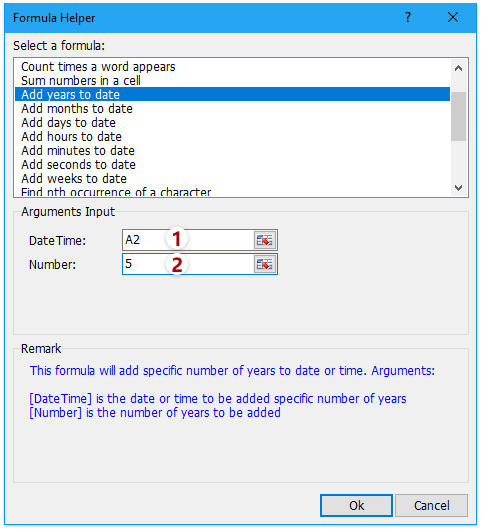
3. Klicka på Ok knappen för att tillämpa formeln för Lägg till år hittills. Dra fyllningshandtaget för att tillämpa denna formel i ett annat intervall om det behövs.

Lägg till / subtrahera dagar till dags dato:

Lägg till / subtrahera veckor hittills:

Lägg till / subtrahera månader hittills:

Kutools för Excel Formel Helper kommer att rädda Excel-användare från att memorera komplicerade formler och listar de vanligaste formlerna för att hjälpa dig att snabbt beräkna och lösa problem i Excel, säger Lägg till år / månader / veckor / dagar hittills, Lägg till timmar / minuter / sekunder till datumEtc. Ha en gratis testversion!
Demo: Lägg till eller subtrahera dagar, veckor, månader eller år hittills i Excel
300 verktyg hjälper dig att sticka ut från mängden nu
med Kutools för Excel - oroa dig aldrig för jobbnedskärning

Kutools för Excel erbjuder 300 praktiska verktyg skräddarsydda för 1500 arbetsscenarier, vilket förbättrar din hastighet och effektivitet utöver dina kollegor och tjänar din chefs förtroende. Säkra din position även i tuffa tider och säkerställa stabilitet för din familj.
- Bli en Excel-expert på bara 3 minuter och få stor uppskattning.
- Öka arbetseffektiviteten med 80 %, lös 80 % av Excel-problemen och undvik övertid.
- Accelerera dina uppgifter, spara 2 timmar dagligen för självförbättring och familjetid.
- Förenkla dina Excel-uppgifter, minska behovet av att komma ihåg komplexa formler och VBA-koder.
- Minska belastningen och tröttheten i samband med repetitiva uppgifter.
- Investera endast $49.0, skörda fördelar värda över $4000.0 i träning.
- Utvald av 110,000 300+ topppresterande och XNUMX+ välkända företag, utmärker sig i Excel.
- Erbjud en fullfjädrad gratis provperiod i 30 dagar, utan behov av ett kreditkort.
