Hur extraherar jag första / sista / nte ordet från textsträng i Excel?
Har du någonsin drabbats av problemet att du behöver extrahera ett visst ord från textsträngen i ett kalkylblad? Till exempel har du följande rad textsträngar som behövs för att få det första / sista eller det nte ordet från dem, här kan jag prata om några effektiva sätt för dig att lösa det.
- Extrahera första ordet eller efternamnet från textsträngen med formler
- Extrahera det n: a ordet från textsträngen med användardefinierad funktion
- Extrahera varje ord från textsträngen och lista dem horisontellt eller vertikalt
- Extrahera nth ord från textsträng med ett fantastiskt verktyg
Extrahera första ordet eller efternamnet från textsträngen med formler
Om du behöver extrahera det första ordet från en lista med textsträngar kan följande formler hjälpa dig.
För att extrahera det första ordet, ange nedanstående formel i en tom cell och dra sedan cellens autofyllhandtag till det intervall som du behöver.
= IF (ISERR (HITTA ("", A2)), "", VÄNSTER (A2, HITTA ("", A2) -1))

För att extrahera det sista ordet från varje cell, använd denna formel:
= IF (ISERR (HITTA ("", A2)), "", HÖGER (A2, LENN (A2) -FIND ("*", SUBSTITUT (A2, "", "*", LENN (A2) -LEN ( SUBSTITUT (A2, "", "")))))

Och nu ser du att det första eller det sista ordet extraheras från varje cell.
Anmärkningar: I ovanstående formler, A2 anger cellen du kommer att extrahera det första eller det sista ordet från.
Svårt att memorera långa komplicerade formler? Fantastiskt verktyg hjälper dig att extrahera det n: e Word wbara med flera klick!
Ovan långa formler kan bara extrahera det första och det sista ordet, men kommer att vara värdelösa för att extrahera det angivna n: a ordet, säger det andra ordet, det sjätte ordet, etc. Även om du kan räkna ut formler för att lösa problemet måste formlerna vara för komplicerat för att memoreras och tillämpas. Här rekommenderas Extract the nth word in cell-funktionen i Kutools for Excel, och det hjälper dig att extrahera det nte ordet så enkelt som möjligt!
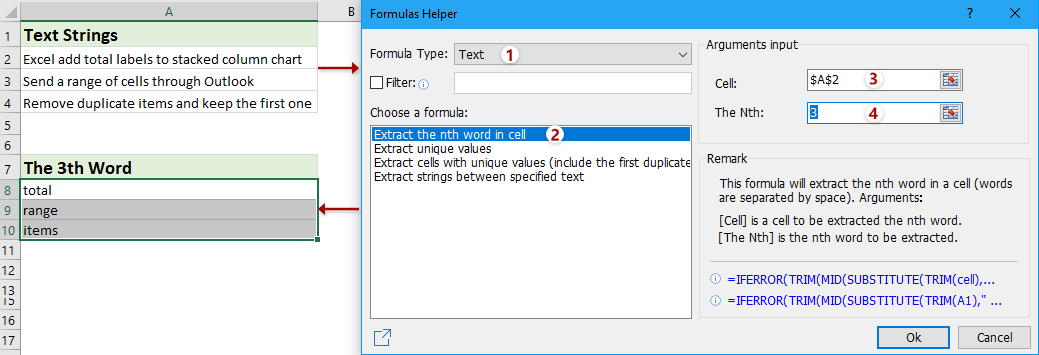
Kutools för Excel - Superladda Excel med över 300 viktiga verktyg. Njut av en fullfjädrad 30-dagars GRATIS provperiod utan behov av kreditkort! Hämta den nu
Extrahera det n: a ordet från textsträngen med användardefinierad funktion
Om du vill extrahera det andra, tredje eller något nte ordet från textsträngen kan du skapa en användardefinierad funktion för att hantera det.
1. Håll ner ALT + F11 nycklar för att öppna Microsoft Visual Basic for Applications-fönstret.
2. Klicka Insert > Modulernaoch klistra in följande kod i Modulerna fönster.
Function FindWord(Source As String, Position As Integer)
'Update 20131202
Dim arr() As String
arr = VBA.Split(Source, " ")
xCount = UBound(arr)
If xCount < 1 Or (Position - 1) > xCount Or Position < 0 Then
FindWord = ""
Else
FindWord = arr(Position - 1)
End If
End Function
3. Spara sedan koden, i det här exemplet får jag det tredje ordet från strängen, så skriv den här formeln = sökord (A2,3) in i en tom cell B2 och dra sedan cellens AutoFill-handtag till det intervall som du behöver. Se skärmdump:

Notera: I ovanstående formel, A2 är cellen där du vill extrahera ord från, numret 3 anger det tredje ordet i strängen som du extraherar och du kan ändra dem efter behov.
Extrahera varje ord från textsträngen och lista dem horisontellt eller vertikalt
Denna metod kommer att introducera Kutools för Excel Dela celler verktyg för att extrahera varje ord från textsträngceller och sedan lista extraherade ord horisontellt eller vertikalt baserat på ditt behov.
Kutools för Excel - Fullpackad med över 300 viktiga verktyg för Excel. Njut av en fullfjädrad 30-dagars GRATIS provperiod utan behov av kreditkort! Ladda ner nu!
1. Välj de textsträngceller som du kommer att extrahera deras ord från och klicka på Kutools > Slå ihop och dela > Dela celler.

2. I dialogrutan Öppna delade celler anger du delningstypen i Typ avsnitt, kolla på Utrymme alternativet i Ange en separator avsnittet och klicka på Ok knapp. Se skärmdump:

3. Ange nu destinationsområdet som du ska mata ut extraherade ord till och klicka på OK Knappen
Om du kollade Dela upp till kolumner alternativet i dialogrutan Dela celler ovan, extraheras varje ord från varje textsträng och listas vertikalt.
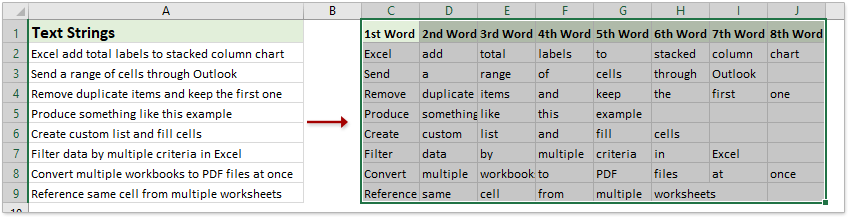
Om du kollade Dela till rader alternativet i dialogrutan Dela celler ovan, extraheras varje ord från varje textsträng och listas horisontellt.

Extrahera det nionde ordet från textsträngen i Excel med ett fantastiskt verktyg
Om du har installerat Kutools för Excel kan du använda dess Formel Helper> Extrahera det n: a ordet i cellfunktionen för att snabbt extrahera det n: e ordet från den angivna cellen.
Kutools för Excel - Fullpackad med över 300 viktiga verktyg för Excel. Njut av en fullfjädrad 30-dagars GRATIS provperiod utan behov av kreditkort! Ladda ner nu!
1. Välj cellen som du vill lägga till det extraherade ordet och klicka på Kutools > Formel Helper > Formel Helper för att aktivera den här funktionen.
2. Gör så här i dialogrutan Formel Helper:
(1) Välj text från Formeltyp rullgardinsmeny
(2) Klicka för att markera Extrahera det nionde ordet i cellen i Välj en formel listruta;
(3) I Cell rutan, ange cellen som du ska extrahera ord från;
(4) In Den nionde rutan, ange numret.

3. Klicka på Ok knapp. Dra vid behov AutoFill-handtaget för formelcellen och kopiera formeln till andra celler.

Demo: extrahera varje ord från textsträngen och lista dem horisontellt eller vertikalt
Relaterade artiklar:
- Hur extraherar jag text före / efter mellanslag eller komma endast i Excel?
- Hur delar jag text med mellanslag / komma / avgränsare i Excel?
- Hur extraherar jag text mellan komma / parenteser / parenteser i Excel?
Bästa kontorsproduktivitetsverktyg
Uppgradera dina Excel-färdigheter med Kutools för Excel och upplev effektivitet som aldrig förr. Kutools för Excel erbjuder över 300 avancerade funktioner för att öka produktiviteten och spara tid. Klicka här för att få den funktion du behöver mest...

Fliken Office ger ett flikgränssnitt till Office och gör ditt arbete mycket enklare
- Aktivera flikredigering och läsning i Word, Excel, PowerPoint, Publisher, Access, Visio och Project.
- Öppna och skapa flera dokument i nya flikar i samma fönster, snarare än i nya fönster.
- Ökar din produktivitet med 50 % och minskar hundratals musklick för dig varje dag!
