Hur konverterar man flera xls-filer till xlsx-filer i Excel?
För att konvertera en gammal xls-Excel-fil till en ny xlsx-fil kan du använda funktionen Spara som i Excel, men om det finns flera xls-filer som behöver konverteras, hur kan du hantera den här uppgiften snabbt och enkelt?
- Konvertera flera xls-format till xlsx-format med Save As-funktionen en efter en
- Konvertera flera xls-format till xlsx-format samtidigt med VBA-kod
- Konvertera flera xls-format till xlsx-format samtidigt med en kraftfull funktion
- Konvertera flera arbetsböcker till PDF-filer samtidigt
Konvertera flera xls-format till xlsx-format med Save As-funktionen en efter en
Funktionen Spara som i Excel kan hjälpa dig att konvertera den gamla arbetsbokens xls-format till ett nytt xlsx-format en efter en.
1. Öppna din arbetsbok som du vill konvertera dess format.
2. Klicka Fil > Spara somOch en Spara som dialogrutan visas, ange en mapp för att placera filens nya format och klicka sedan på Spara som rullgardinsmeny för att välja Excel-arbetsbok, se skärmdump:
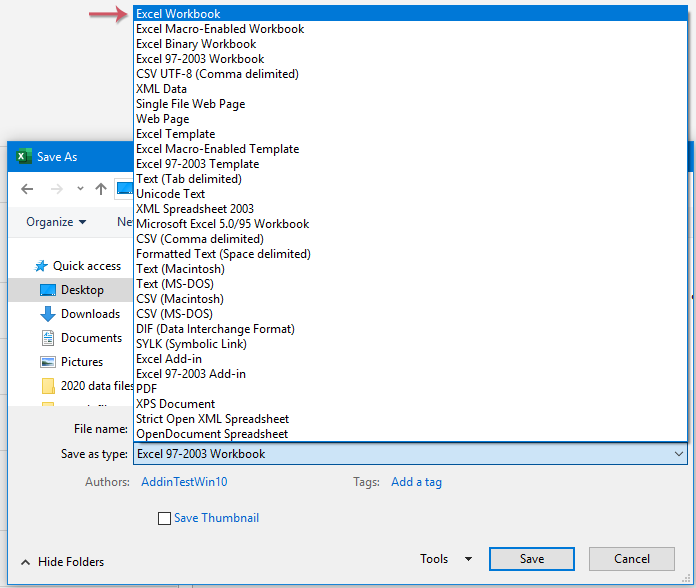
3. Klicka sedan Save för att stänga dialogrutan, och detta Excel-format har konverterats från xls till xlsx.
Konvertera flera xls-format till xlsx-format samtidigt med VBA-kod
Om du vill konvertera flera xls-filer till xlsx-filer samtidigt utan att spara en efter en, här kommer jag att prata om en VBA-kod åt dig, gör med följande steg:
1. Håll ner ALT + F11 nycklar för att öppna Microsoft Visual Basic för applikationer fönster.
2. Klicka Insert > Modulernaoch klistra in följande kod i Modulerna Fönster.
VBA-kod: Konvertera flera xls-format till xlsx-format samtidigt
Sub ConvertToXlsx()
'Updateby Extendoffice
Dim strPath As String
Dim strFile As String
Dim xWbk As Workbook
Dim xSFD, xRFD As FileDialog
Dim xSPath As String
Dim xRPath As String
Set xSFD = Application.FileDialog(msoFileDialogFolderPicker)
With xSFD
.Title = "Please select the folder contains the xls files:"
.InitialFileName = "C:\"
End With
If xSFD.Show <> -1 Then Exit Sub
xSPath = xSFD.SelectedItems.Item(1)
Set xRFD = Application.FileDialog(msoFileDialogFolderPicker)
With xRFD
.Title = "Please select a folder for outputting the new files:"
.InitialFileName = "C:\"
End With
If xRFD.Show <> -1 Then Exit Sub
xRPath = xRFD.SelectedItems.Item(1) & "\"
strPath = xSPath & "\"
strFile = Dir(strPath & "*.xls")
Application.ScreenUpdating = False
Application.DisplayAlerts = False
Do While strFile <> ""
If Right(strFile, 3) = "xls" Then
Set xWbk = Workbooks.Open(Filename:=strPath & strFile)
xWbk.SaveAs Filename:=xRPath & strFile & "x", _
FileFormat:=xlOpenXMLWorkbook
xWbk.Close SaveChanges:=False
End If
strFile = Dir
Loop
Application.DisplayAlerts = True
Application.ScreenUpdating = True
End Sub
3. Tryck sedan på F5 för att köra den här koden, och ett fönster kommer att visas, välj en mapp som innehåller xls-filer som du vill konvertera, se skärmdump:

4. Klicka sedan OK, ett annat fönster dyker upp, välj en mappsökväg där du vill mata ut de nya konverterade filerna, se skärmdump:

5. Och sedan, klick OK, efter konverteringen kan du gå till den angivna mappen för att förhandsgranska det konverterade resultatet, se skärmdumpar:
 |
 |
 |
Konvertera flera xls-format till xlsx-format samtidigt med en kraftfull funktion
Med denna Kutools för ExcelÄr Format Converter verktyget kan du konvertera flera xls-format till xlsx-format eller vice versa, det kan också hjälpa dig att konvertera flera arbetsböcker till PDF-filer samtidigt.
När du har installerat Kutools för Excel, gör så här:
1. Klicka Kutools Plus > Arbetsbok > Format Converter, se skärmdump:

2. Och en promt-ruta dyker upp för att påminna dig om att du måste stänga arbetsboken som du vill konvertera. Se skärmdump:

3. Klicka OK, sedan i Filformatkonverterare dialogrutan, ange följande alternativ:
- Enligt Konvertera typ rullgardinsmeny, välj Excel 97-2003 till Excel 2007 eller senare;
- Klicka sedan på Lägg till knappen för att lägga till de xls-filer som du vill konvertera, du kan lägga till arbetsböckerna från din datordisk eller OneDrive efter behov;

4. Efter att ha satt in xls-filerna, fortfarande i Filformatkonverterare Klicka i dialogrutan  -knappen för att välja en mappsökväg för att mata ut de konverterade filerna och ange sedan några åtgärder du behöver längst ner i dialogrutan, se skärmdump:
-knappen för att välja en mappsökväg för att mata ut de konverterade filerna och ange sedan några åtgärder du behöver längst ner i dialogrutan, se skärmdump:

- Om arbetsböckerna i undermapparna också behöver konverteras, kontrollera Inkludera undermappar när du lägger till mappar kryssruta;
- Om du vill ta bort originalfilerna efter konvertering, kontrollera Ta bort källfiler efter konvertering låda;
- Om du vill behålla det modifierade datumet för originalfilerna, kontrollera Behåll ändrat datum för originalfiler låda;
- Katalogstrukturen för filen kan behållas genom att markera Katalogstrukturen för filen bevaras när den konverteras låda;
5. Klicka sedan OK för att börja konvertera, efter konverteringen kan du gå till den specifika mappen för att förhandsgranska det konverterade resultatet. Se skärmdumpar:
 |
 |
 |
Bästa kontorsproduktivitetsverktyg
Uppgradera dina Excel-färdigheter med Kutools för Excel och upplev effektivitet som aldrig förr. Kutools för Excel erbjuder över 300 avancerade funktioner för att öka produktiviteten och spara tid. Klicka här för att få den funktion du behöver mest...

Fliken Office ger ett flikgränssnitt till Office och gör ditt arbete mycket enklare
- Aktivera flikredigering och läsning i Word, Excel, PowerPoint, Publisher, Access, Visio och Project.
- Öppna och skapa flera dokument i nya flikar i samma fönster, snarare än i nya fönster.
- Ökar din produktivitet med 50 % och minskar hundratals musklick för dig varje dag!
