Hur räknar man antalet felceller / icke-felceller i Excel?
I Excel, när du använder vissa formler, kan det uppstå några felvärden, och nu måste du räkna hur många felceller eller icke-felceller i ditt dataområde. Hur kunde du lösa denna uppgift snabbt?
Räkna antalet alla typer av fel i ett intervall
Räkna antalet specifika feltyper i ett intervall
Räkna antalet celler som ignorerar fel i ett intervall
Välj och räkna antalet fel i ett intervall med ett klick ![]()
Konvertera fel till 0 i ett intervall med Kutools för Excel ![]()
Räkna antalet alla typer av fel i ett intervall
Som vi alla visste finns det flera typer av fel som # DIV / 0 !, #REF !, #VALUE! och så vidare när formlerna går fel kan du räkna antalet alla typer av fel med en enkel matrisformel. Gör så här:
1. Skriv den här formeln i en tom cell = SUMMA (OM (FEL (A1: C10), 1)), se skärmdump:

2. Tryck sedan på Ctrl + Skift + Enter tangenterna tillsammans, så får du antalet felvärden i intervallet.

Anmärkningar: I ovanstående formel, A1: C10 är det intervall du vill använda, kan du ändra det efter behov.
Räkna antalet specifika feltyper i ett intervall
Ibland vill du bara räkna en viss typ av fel, till exempel för att ta reda på hur många # DIV / 0! fel i intervallet. I det här fallet fungerar ovanstående formel inte, här kan COUNTIF-funktionen hjälpa dig.
1. Skriv en formel i en tom cell = COUNTIF (A1: C10, "# DIV / 0!"), se skärmdump:

2. Tryck sedan på ange och antalet # DIV / 0! felceller räknas.

Anmärkningar: I ovanstående formel, A1: C10 är det intervall som du vill använda, och # DIV / 0! är det typfel som du vill räkna, kan du ersätta det efter behov.
Räkna antalet celler som ignorerar fel i ett intervall
Om du vill räkna antalet celler utan fel kan du använda den här matrisformeln: = SUMMA (OM (INTE (FEL (A1: C10)), 1)), och tryck sedan på Ctrl + Skift + Enter samtidigt. Och alla celler som ignorerar felceller kommer att beräknas (inklusive tomma celler). Se skärmdumpar:
 |
 |
Välj och räkna antalet fel i ett intervall med ett klick
Om du har Kutools för Excel installerat kan du snabbt räkna felcellerna med ett klick och samtidigt kan du välja felen.
| Kutools för Excel, med mer än 300 praktiska funktioner, gör dina jobb enklare. |
När du har installerat Kutools för Excel, gör så här :(Gratis nedladdning Kutools för Excel nu!)
Välj det intervall du använder och klicka på Kutools > Välja > Välj celler med felvärde. Se skärmdump:
Nu har alla felvärden valts och en dialogruta dyker upp för att påminna dig om att antalet felvärden.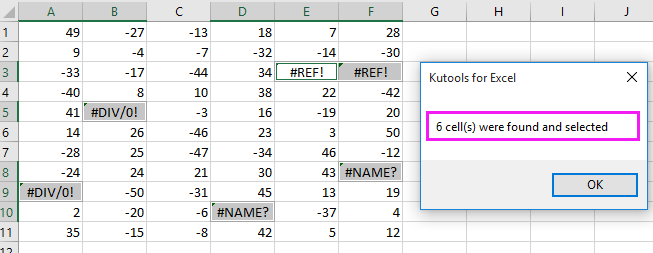
Om du vill markera och räkna cellerna som inte är fel efter appliceringen Kutools för Excel's Välj celler med felvärde verktyg, behåll felen markerade och klicka Kutools > Välja > Välj Range Helperoch sedan i poppdialogrutan Omvändt val för att invertera markera celler, och alla celler som ignorerar fel har valts, och du kan se räkningsresultatet i statusfältet. Se skärmdumpar:
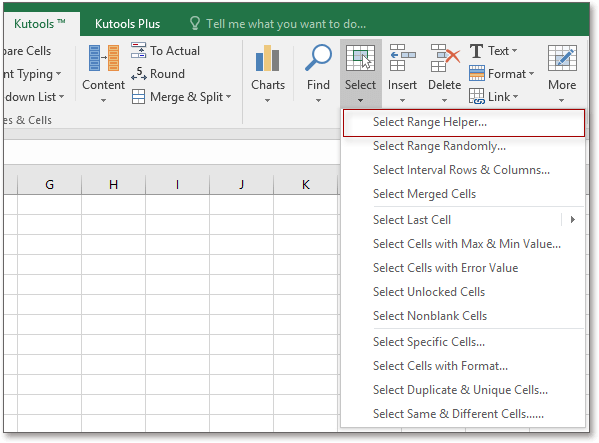 |
 |
 |
Räkna fel eller icke-fel celler
Konvertera fel till 0 i ett intervall med Kutools för Excel
I vissa tider kanske du vill konvertera alla felvärden till 0 eller ingenting eller andra specialtexter, och Kutools för Excel's Felvillkor-guiden funktionen kan hjälpa dig att snabbt hantera den.
Efter gratis installation Kutools för Excel, gör så här:
1. Välj det intervall som innehåller fel och klicka Kutools > Snarare (i formelgruppen)> Felvillkor-guiden.Se skärmdump:
2. I Felvillkor-guiden i dialogrutan anger du det alternativ du behöver i Felvisning sektion. Se skärmdump:
3. klick Ok, och nu har alla felvärden i det valda området konverterats.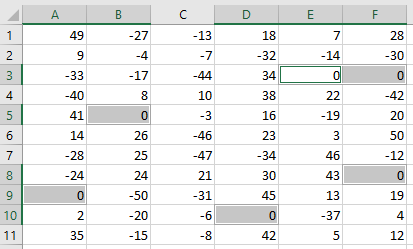
Konvertera fel till noll eller annat värde
Relaterade artiklar:
Hur man ändrar # DIV / 0! fel till det läsbara meddelandet i Excel?
Hur summerar jag cellintervall som ignorerar fel i Excel?
Bästa kontorsproduktivitetsverktyg
Uppgradera dina Excel-färdigheter med Kutools för Excel och upplev effektivitet som aldrig förr. Kutools för Excel erbjuder över 300 avancerade funktioner för att öka produktiviteten och spara tid. Klicka här för att få den funktion du behöver mest...

Fliken Office ger ett flikgränssnitt till Office och gör ditt arbete mycket enklare
- Aktivera flikredigering och läsning i Word, Excel, PowerPoint, Publisher, Access, Visio och Project.
- Öppna och skapa flera dokument i nya flikar i samma fönster, snarare än i nya fönster.
- Ökar din produktivitet med 50 % och minskar hundratals musklick för dig varje dag!
