Hur konverterar jag snabbt siffror till engelska ord i Excel?
Om du har en kolumn med numeriska värden i ett kalkylblad och nu måste du klaga dem till motsvarande engelska ord eller engelska valutor som visas på följande skärmdump. Här kommer jag att prata om hur du ändrar siffrorna till engelska ord snabbt och enkelt.
 |
 |
Konvertera nummer till engelska ord med användardefinierad funktion
Konvertera nummer till valutor med användardefinierad funktion
Konvertera siffror till valutor med en användbar funktion
Konvertera nummer till engelska ord med användardefinierad funktion
Det finns inga funktioner eller formler som kan hjälpa dig att lösa denna uppgift direkt i Excel, men du kan skapa en användardefinierad funktion för att slutföra den. Gör så här:
1. Håll ner ALT + F11 knapparna och det öppnar Microsoft Visual Basic för applikationsfönster.
2. Klicka Insert > Modulernaoch klistra in följande kod i Modulfönster.
Function NumberstoWords(ByVal MyNumber)
'Update by Extendoffice
Dim xStr As String
Dim xFNum As Integer
Dim xStrPoint
Dim xStrNumber
Dim xPoint As String
Dim xNumber As String
Dim xP() As Variant
Dim xDP
Dim xCnt As Integer
Dim xResult, xT As String
Dim xLen As Integer
On Error Resume Next
xP = Array("", "Thousand ", "Million ", "Billion ", "Trillion ", " ", " ", " ", " ")
xNumber = Trim(Str(MyNumber))
xDP = InStr(xNumber, ".")
xPoint = ""
xStrNumber = ""
If xDP > 0 Then
xPoint = " point "
xStr = Mid(xNumber, xDP + 1)
xStrPoint = Left(xStr, Len(xNumber) - xDP)
For xFNum = 1 To Len(xStrPoint)
xStr = Mid(xStrPoint, xFNum, 1)
xPoint = xPoint & GetDigits(xStr) & " "
Next xFNum
xNumber = Trim(Left(xNumber, xDP - 1))
End If
xCnt = 0
xResult = ""
xT = ""
xLen = 0
xLen = Int(Len(Str(xNumber)) / 3)
If (Len(Str(xNumber)) Mod 3) = 0 Then xLen = xLen - 1
Do While xNumber <> ""
If xLen = xCnt Then
xT = GetHundredsDigits(Right(xNumber, 3), False)
Else
If xCnt = 0 Then
xT = GetHundredsDigits(Right(xNumber, 3), True)
Else
xT = GetHundredsDigits(Right(xNumber, 3), False)
End If
End If
If xT <> "" Then
xResult = xT & xP(xCnt) & xResult
End If
If Len(xNumber) > 3 Then
xNumber = Left(xNumber, Len(xNumber) - 3)
Else
xNumber = ""
End If
xCnt = xCnt + 1
Loop
xResult = xResult & xPoint
NumberstoWords = xResult
End Function
Function GetHundredsDigits(xHDgt, xB As Boolean)
Dim xRStr As String
Dim xStrNum As String
Dim xStr As String
Dim xI As Integer
Dim xBB As Boolean
xStrNum = xHDgt
xRStr = ""
On Error Resume Next
xBB = True
If Val(xStrNum) = 0 Then Exit Function
xStrNum = Right("000" & xStrNum, 3)
xStr = Mid(xStrNum, 1, 1)
If xStr <> "0" Then
xRStr = GetDigits(Mid(xStrNum, 1, 1)) & "Hundred "
Else
If xB Then
xRStr = "and "
xBB = False
Else
xRStr = " "
xBB = False
End If
End If
If Mid(xStrNum, 2, 2) <> "00" Then
xRStr = xRStr & GetTenDigits(Mid(xStrNum, 2, 2), xBB)
End If
GetHundredsDigits = xRStr
End Function
Function GetTenDigits(xTDgt, xB As Boolean)
Dim xStr As String
Dim xI As Integer
Dim xArr_1() As Variant
Dim xArr_2() As Variant
Dim xT As Boolean
xArr_1 = Array("Ten ", "Eleven ", "Twelve ", "Thirteen ", "Fourteen ", "Fifteen ", "Sixteen ", "Seventeen ", "Eighteen ", "Nineteen ")
xArr_2 = Array("", "", "Twenty ", "Thirty ", "Forty ", "Fifty ", "Sixty ", "Seventy ", "Eighty ", "Ninety ")
xStr = ""
xT = True
On Error Resume Next
If Val(Left(xTDgt, 1)) = 1 Then
xI = Val(Right(xTDgt, 1))
If xB Then xStr = "and "
xStr = xStr & xArr_1(xI)
Else
xI = Val(Left(xTDgt, 1))
If Val(Left(xTDgt, 1)) > 1 Then
If xB Then xStr = "and "
xStr = xStr & xArr_2(Val(Left(xTDgt, 1)))
xT = False
End If
If xStr = "" Then
If xB Then
xStr = "and "
End If
End If
If Right(xTDgt, 1) <> "0" Then
xStr = xStr & GetDigits(Right(xTDgt, 1))
End If
End If
GetTenDigits = xStr
End Function
Function GetDigits(xDgt)
Dim xStr As String
Dim xArr_1() As Variant
xArr_1 = Array("Zero ", "One ", "Two ", "Three ", "Four ", "Five ", "Six ", "Seven ", "Eight ", "Nine ")
xStr = ""
On Error Resume Next
xStr = xArr_1(Val(xDgt))
GetDigits = xStr
End Function3. Spara och stäng den här koden och gå tillbaka till kalkylbladet, i en tom cell, ange denna formel = Antal till ord (A2)( A2 är cellen du vill konvertera numret till ett engelska ord), se skärmdump:
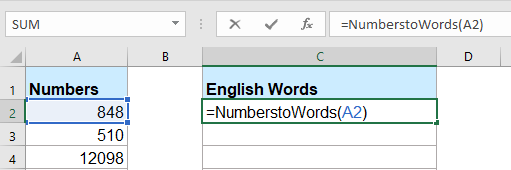
4. Tryck sedan på ange och välj cell C2 och dra sedan fyllningshandtaget till det intervall som du vill innehålla denna formel. Alla de numeriska värdena har konverterats till motsvarande engelska ord.

Anmärkningar: Den här koden fungerar bara för heltal men gäller inte decimaltal.
Konvertera nummer till valutor med användardefinierad funktion
Om du vill konvertera siffrorna till engelska valutor bör du använda nedanstående VBA-kod.
1. Håll ner ALT + F11 knapparna och det öppnar Microsoft Visual Basic för applikationsfönster.
2. Klicka Insert > Modulernaoch klistra in följande kod i Modulfönster.
Function SpellNumberToEnglish(ByVal pNumber)
'Update by Extendoffice
Dim Dollars, Cents
arr = Array("", "", " Thousand ", " Million ", " Billion ", " Trillion ")
pNumber = Trim(Str(pNumber))
xDecimal = InStr(pNumber, ".")
If xDecimal > 0 Then
Cents = GetTens(Left(Mid(pNumber, xDecimal + 1) & "00", 2))
pNumber = Trim(Left(pNumber, xDecimal - 1))
End If
xIndex = 1
Do While pNumber <> ""
xHundred = ""
xValue = Right(pNumber, 3)
If Val(xValue) <> 0 Then
xValue = Right("000" & xValue, 3)
If Mid(xValue, 1, 1) <> "0" Then
xHundred = GetDigit(Mid(xValue, 1, 1)) & " Hundred "
End If
If Mid(xValue, 2, 1) <> "0" Then
xHundred = xHundred & GetTens(Mid(xValue, 2))
Else
xHundred = xHundred & GetDigit(Mid(xValue, 3))
End If
End If
If xHundred <> "" Then
Dollars = xHundred & arr(xIndex) & Dollars
End If
If Len(pNumber) > 3 Then
pNumber = Left(pNumber, Len(pNumber) - 3)
Else
pNumber = ""
End If
xIndex = xIndex + 1
Loop
Select Case Dollars
Case ""
Dollars = "No Dollars"
Case "One"
Dollars = "One Dollar"
Case Else
Dollars = Dollars & " Dollars"
End Select
Select Case Cents
Case ""
Cents = " and No Cents"
Case "One"
Cents = " and One Cent"
Case Else
Cents = " and " & Cents & " Cents"
End Select
SpellNumberToEnglish = Dollars & Cents
End Function
Function GetTens(pTens)
Dim Result As String
Result = ""
If Val(Left(pTens, 1)) = 1 Then
Select Case Val(pTens)
Case 10: Result = "Ten"
Case 11: Result = "Eleven"
Case 12: Result = "Twelve"
Case 13: Result = "Thirteen"
Case 14: Result = "Fourteen"
Case 15: Result = "Fifteen"
Case 16: Result = "Sixteen"
Case 17: Result = "Seventeen"
Case 18: Result = "Eighteen"
Case 19: Result = "Nineteen"
Case Else
End Select
Else
Select Case Val(Left(pTens, 1))
Case 2: Result = "Twenty "
Case 3: Result = "Thirty "
Case 4: Result = "Forty "
Case 5: Result = "Fifty "
Case 6: Result = "Sixty "
Case 7: Result = "Seventy "
Case 8: Result = "Eighty "
Case 9: Result = "Ninety "
Case Else
End Select
Result = Result & GetDigit(Right(pTens, 1))
End If
GetTens = Result
End Function
Function GetDigit(pDigit)
Select Case Val(pDigit)
Case 1: GetDigit = "One"
Case 2: GetDigit = "Two"
Case 3: GetDigit = "Three"
Case 4: GetDigit = "Four"
Case 5: GetDigit = "Five"
Case 6: GetDigit = "Six"
Case 7: GetDigit = "Seven"
Case 8: GetDigit = "Eight"
Case 9: GetDigit = "Nine"
Case Else: GetDigit = ""
End Select
End Function3. Spara den här koden och gå tillbaka kalkylbladet, i en tom cell, ange denna formel = SpellNumberToEnglish (A2)( A2 är cellen du vill konvertera numret till ett engelska valutor) och dra sedan påfyllningshanteringen ner till cellerna som du vill använda denna formel, alla siffror har stavats till engelska valutor, se skärmdump:
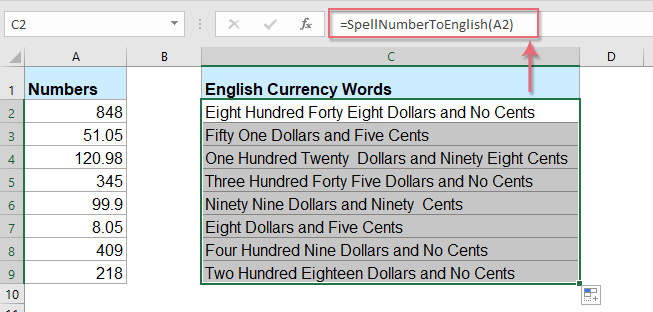
Konvertera siffror till valutor med en användbar funktion
Ovanstående kod är lite besvärlig för nybörjare i Excel, här introducerar jag en användbar funktion, Kutools för Excel's Siffror till ord, med det här verktyget kan du snabbt stava siffrorna till engelska ord eller valutor.
Tips:Att tillämpa detta Siffror till ord funktionen, först bör du ladda ner Kutools för Excel, och använd sedan funktionen snabbt och enkelt.
När du har installerat Kutools för Excel, gör så här:
1. Välj listan med siffror som du vill konvertera och klicka sedan på Kutools > Innehåll > Siffror till ord, se skärmdump:

2. I Siffror till valutaord Dialogrutan, kolla Engelska alternativ från Språk och klicka sedan på Ok knappen kommer du att se alla siffror har stavats till engelska valutor:
 |
 |
 |
tips: Om du vill få de engelska orden, kontrollera Omvandlas inte till valuta kryssrutan från Tillbehör avsnitt, se skärmdumpar:
 |
 |
 |
Klicka för att ladda ner Kutools för Excel och gratis testversion nu!
Bästa kontorsproduktivitetsverktyg
Uppgradera dina Excel-färdigheter med Kutools för Excel och upplev effektivitet som aldrig förr. Kutools för Excel erbjuder över 300 avancerade funktioner för att öka produktiviteten och spara tid. Klicka här för att få den funktion du behöver mest...

Fliken Office ger ett flikgränssnitt till Office och gör ditt arbete mycket enklare
- Aktivera flikredigering och läsning i Word, Excel, PowerPoint, Publisher, Access, Visio och Project.
- Öppna och skapa flera dokument i nya flikar i samma fönster, snarare än i nya fönster.
- Ökar din produktivitet med 50 % och minskar hundratals musklick för dig varje dag!
