Hur räknar man antalet tecken, bokstäver och siffror i cellen?
När du skriver en lista med data i en cell i Excel enligt bilden nedan, vill du räkna det totala antalet tecken, eller bara bokstävernas nummer, eller bara siffrorna i cellen. Nu pratar jag om metoderna för denna räkning i Excel.
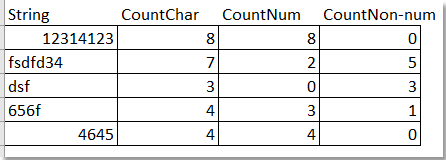
Räkna antalet tecken med LEN-funktionen
Om du vill räkna det totala antalet alla tecken, inklusive siffror, bokstäver och andra märken i varje cell, gör det enligt följande:
1. Skriv denna formel = LENN (A1) (Cell A1 anger cellen som du vill räkna totalt antal tecken) till en tom cell, till exempel Cell B1, och klicka ange på tangentbordet och det totala antalet tecken i Cell A1 har räknats. Se skärmdump:
2. Dra fyllningshandtaget för att tillämpa denna formel på intervallcellerna och antalet tecken i varje cell i listan har räknats. Se skärmdump:
Räkna antalet tecken förutom siffror med LEN-funktion
Om du bara vill ha antalet bokstäver exklusive siffror i varje cell kan du göra enligt följande:
Välj en tom cell, till exempel Cell B1, skriv den här formeln
=LEN(SUBSTITUTE(SUBSTITUTE(SUBSTITUTE(SUBSTITUTE(SUBSTITUTE(SUBSTITUTE(SUBSTITUTE(SUBSTITUTE(SUBSTITUTE(SUBSTITUTE(A1,0,""),1,""),2,""),3,""),4,""),5,""),6,""),7,""),8,""),9,""))(Cell A1 anger cellen du vill räkna antalet bokstäver förutom siffror, du kan ändra den efter behov) och tryck sedan på ange och dra fyllningshandtaget för att fylla det intervall du vill använda den här formeln. Se skärmdump:
Räkna antalet endast nummer med LEN-funktion
Välj en tom cell, till exempel Cell B1, skriv den här formeln = SUM (LEN (A1) -LEN (SUBSTITUT (A1, {1,2,3,4,5,6,7,8,9,0}))) (Cell A1 indikerar den cell du bara vill räkna antalet siffror, du kan ändra den efter behov) och tryck sedan på ange och dra fyllningshandtaget för att fylla det intervall du vill använda den här formeln. Se skärmdump: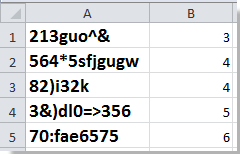
Räkna antalet bokstäver och siffror med funktionen
Med denna funktion kan du inte bara veta hur många bokstäver eller siffror i cellens sträng, utan också veta ordningen på bokstäverna och siffrorna.
1. Håll ALT knappen och tryck på F11 på tangentbordet för att öppna en Microsoft Visual Basic för applikation fönster.
2. klick Insert > Modulernaoch kopiera VBA till modulen.
VBA: Räkna antalet bokstäver och siffror med funktion
Function AlphaNumeric(pInput As String) As String
'Updateby20140303
Dim xRegex As Object
Dim xMc As Object
Dim xM As Object
Dim xOut As String
Set xRegex = CreateObject("vbscript.regexp")
xRegex.Global = True
xRegex.ignorecase = True
xRegex.Pattern = "[^\w]"
AlphaNumeric = ""
If Not xRegex.test(pInput) Then
xRegex.Pattern = "(\d+|[a-z]+)"
Set xMc = xRegex.Execute(pInput)
For Each xM In xMc
xOut = xOut & (xM.Length & IIf(IsNumeric(xM), "N", "L"))
Next
AlphaNumeric = xOut
End If
End Function
3. Spara koden och stäng fönstret och skriv den här formeln = AlphaNumeric (A1) (Cell A1 anger cellen du vill räkna, du kan ändra den efter behov) till en tom cell och tryck sedan på ange och dra fyllningshandtaget för att fylla det intervall du vill använda den här formeln. Se skärmdump:
Dricks:
(1) "L" anger bokstav och "N" anger nummer.
(2) Denna funktion fungerar inte med celler som innehåller specialmärken, som!, @, #, $,%, ^, &, Etc.
Räkna numret på ett specifikt tecken med COUNTCHAR-funktionen
Om du vill räkna antalet för ett visst tecken i en sträng, till exempel i strängen "Jag vill räkna antalet för en specifik i en sträng", vill jag räkna antalet tecken "n", hur kan du gör?
I det här fallet introducerar jag Kutools för ExcelÄr RÄKNARE funktion för dig.
| Kutools för Excel, med mer än 300 praktiska funktioner, gör dina jobb enklare. | ||
När du har installerat Kutools för Excel, gör så här:(Gratis nedladdning Kutools för Excel nu!)
1. Skriv in tecknet du vill räkna i en cell, se skärmdump:
2. Välj sedan en tom cell för att placera resultatet och välj en tom cell som ger räkningsresultatet och klicka Kutools > Kutools-funktioner > Statistik och matematik > RÄKNARE. Se skärmdump:

3. Sedan i popping Funktionsargument välj strängen i Inom_text och välj teckencellen i Hitta_text låda. Sedan kan du se att räkningsresultatet visas i dialogrutan.

4. klick OK, nu läggs resultatet i den cell du väljer.
I Kutools Funktioner kan du räkna data efter bakgrunds- eller teckensnittsfärg, du kan summera värden efter samma bakgrund eller teckensnittsfärg, du kan konvertera tid till decimaltimmar / minut / sekunder och så vidare.
Räkna tiderna för ett visst tecken visas i en sträng
Räkna gånger visas ett ord i en excel-cell
|
| Om ett ord visas flera gånger i en cell som behövde räknas, kan du vanligtvis räkna dem en efter en. Men om ordet dyker upp hundratals gånger är det manuellt att räkna. De Räkna gånger visas ett ord funktion i Kutools för Excel's Formel Helper grupp kan snabbt beräkna antalet gånger ett ord visas i en cell. Gratis provperiod med alla funktioner på 30 dagar! |
 |
| Kutools för Excel: med mer än 300 praktiska Excel-tillägg, gratis att prova utan begränsning på 30 dagar. |
Relativa artiklar:
Bästa kontorsproduktivitetsverktyg
Uppgradera dina Excel-färdigheter med Kutools för Excel och upplev effektivitet som aldrig förr. Kutools för Excel erbjuder över 300 avancerade funktioner för att öka produktiviteten och spara tid. Klicka här för att få den funktion du behöver mest...

Fliken Office ger ett flikgränssnitt till Office och gör ditt arbete mycket enklare
- Aktivera flikredigering och läsning i Word, Excel, PowerPoint, Publisher, Access, Visio och Project.
- Öppna och skapa flera dokument i nya flikar i samma fönster, snarare än i nya fönster.
- Ökar din produktivitet med 50 % och minskar hundratals musklick för dig varje dag!

