Hur konverterar man en cell till flera celler / rader i Excel?
Ibland är det svårt att visa all information om det finns massor av data i en cell i Excel. I det här fallet kan konvertering av all data i den här cellen till flera celler eller rader göra det mycket lättare och tydligare att visa långt innehåll enligt nedan. I Excel kan du göra det genom nedanstående metoder.
Konvertera en cell till flera celler / rader med text till kolumn och klistra in special i Excel
Konvertera en cell till flera celler / rader med VBA
Konvertera en cell till flera kolumner / rader med Kutools för Excel ![]()
 Konvertera en cell till flera celler / rader med text till kolumn och klistra in special i Excel
Konvertera en cell till flera celler / rader med text till kolumn och klistra in special i Excel
1. Markera cellen som du vill konvertera dess data och klicka på Data > Text till kolumn, se skärmdump:
2. Kontrollera i popup-dialogrutan avgränsad kryssrutan och klicka Nästa. Se skärmdump:
3. Kolla upp Kommatecken kryssrutan endast i dialogrutan och klicka Finish. Se skärmdump: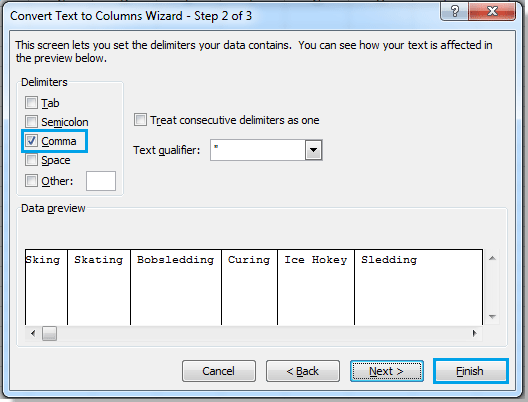
4. Sedan kan du se att celldata har delats upp i flera kolumner. Och välj nu dessa celler och högerklicka för att klicka Kopiera från snabbmenyn för att kopiera dem. Se skärmdump:
5. Välj en tom cell som du vill ha och högerklicka för att välja Transponera (T), då kan du se att data har konverterats till flera rader. Se skärmdump:
Om du använder Microsoft Excel 2007 klickar du på Hem > Klistra in > införliva för att klistra in delad data.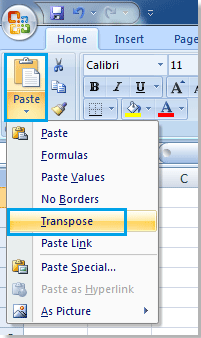
Du kan se resultatet som visas: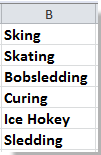
Dela snabbt en cell i kolumner eller rader baserat på avgränsare
|
| Att dela en cell i kolumner i Excel är tråkigt med guiden steg för steg. Men med Kutools för Excel's Dela celler verktyg kan du: 1, konvertera en cell till kolumner eller rader baserat på avgränsare; 2, konvertera sträng till text och nummer; 3, konvertera sträng baserat på specifik bredd med klick. Klicka för en 30 dagars gratis provperiod med alla funktioner! |
 |
| Kutools för Excel: med mer än 300 praktiska Excel-tillägg, gratis att prova utan begränsning på 30 dagar. |
 Konvertera en cell till flera celler / rader med VBA
Konvertera en cell till flera celler / rader med VBA
Om du tycker att metoden ovan är lite tråkig kan du använda en VBA för att få det gjort.
1. Håll ALT knappen och tryck på F11 på tangentbordet för att öppna en Microsoft Visual Basic för applikation fönster.
2. klick Insert > Modul och kopiera VBA till modulen.
VBA: Konvertera en cell till flera rader
Sub TransposeRange()
'Updateby20140312
Dim rng As Range
Dim InputRng As Range, OutRng As Range
xTitleId = "KutoolsforExcel"
Set InputRng = Application.Selection.Range("A1")
Set InputRng = Application.InputBox("Range(single cell) :", xTitleId, InputRng.Address, Type:=8)
Set OutRng = Application.InputBox("Out put to (single cell):", xTitleId, Type:=8)
Arr = VBA.Split(InputRng.Range("A1").Value, ",")
OutRng.Resize(UBound(Arr) - LBound(Arr) + 1).Value = Application.Transpose(Arr)
End Sub
3. klick Körning för att köra VBA-koden och a KutoolsforExcel dialogruta dyker upp för att du ska välja en enda cell som du vill konvertera dess data. Se skärmdump:
4. klick OKoch i en annan popup-dialogruta väljer du en cell för att mata ut resultatet. Se skärmdump:
Du kan se resultatet: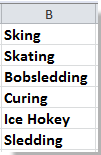
Tips: I ovanstående VBA-kod kan du ändra separator "" du vill separera data med. Denna VBA stöder inte delad cell baserat på den nya linjetecknet.
 Konvertera en cell till flera kolumner / rader med Kutools för Excel
Konvertera en cell till flera kolumner / rader med Kutools för Excel
Om du har Kutools för Excel - ett praktiskt verktyg installerat, du kan använda det Dela celler för att snabbt dela upp en enda cell i flera kolumner eller rader baserat på en avgränsare.
- 300+ kraftfulla och lättanvända funktioner,110,000+ Excel-användares val
- fullfjädrad gratis provperiod om 30 dagar, inget kreditkort krävs
- dussintals funktioner med ett klick för att minska din arbetstid för att lösa komplexa problem
- innehåller funktioner för batchkonvertering, radering, kombinera ark / celler, exproting, ect, gratis försök nu.
När du har installerat Kutools för Excel, gör så här:(Gratis nedladdning Kutools för Excel nu!)
1. Markera cellen som du vill dela i rader och klicka på Kutools > Slå ihop och dela > Dela celler. Se skärmdump:
2. Sedan i Dela celler dialogrutan, kontrollera Dela till rader alternativet under Typ avsnitt och kontrollera Övriga alternativet under Ange en separator avsnittet och ange sedan avgränsaren som du vill dela cell baserat på i textrutan. Se skärmdump:

3. klick Ok, och en dialogruta dyker upp för att påminna dig om att välja en cell för att mata ut delat resultat.
4. klick OK. Nu kan du se att en cell har konverterats till flera rader.
Dricks: Om du vill konvertera en enda cell till kolumner baserat på specifik avgränsare, kontrollera Dela upp till kolumner alternativ i dialogrutan och ange avgränsaren i Övriga textruta.
 Konvertera en cell till flera rader eller kolumner
Konvertera en cell till flera rader eller kolumner
Transportera snabbt tvärbord för att lista eller tvärtom
|
| Medan du får ett ark med tvärbord som du behöver konvertera till listtabell, hur kan du snabbt hantera det? Med Kutools från Excel Transponera bordsmått verktyget kan du konvertera korsdimensionstabell till tre demensionstabeller eller vice versa så fort du kan. Klicka för 30-dagars fullfjädrad gratis provperiod! |
 |
| Kutools för Excel: med mer än 300 praktiska Excel-tillägg, gratis att prova utan begränsning på 30 dagar. |
Relativa artiklar:
- Transponera Range-verktyg: Konvertera enkelt flera rader till kolumner och rader i Excel
- Enhetsomvandlarverktyg: Konvertera snabbt decimaltal till binärt / oktalt / hexnummer eller vice versa
Bästa kontorsproduktivitetsverktyg
Uppgradera dina Excel-färdigheter med Kutools för Excel och upplev effektivitet som aldrig förr. Kutools för Excel erbjuder över 300 avancerade funktioner för att öka produktiviteten och spara tid. Klicka här för att få den funktion du behöver mest...

Fliken Office ger ett flikgränssnitt till Office och gör ditt arbete mycket enklare
- Aktivera flikredigering och läsning i Word, Excel, PowerPoint, Publisher, Access, Visio och Project.
- Öppna och skapa flera dokument i nya flikar i samma fönster, snarare än i nya fönster.
- Ökar din produktivitet med 50 % och minskar hundratals musklick för dig varje dag!
