Hur summerar jag hela kolumnen utom rubrik / första rad i Excel?
Det finns en lång lista med värden i ditt kalkylblad, och ibland kommer du att lägga till eller ta bort några värden i den här listan. Hur kan du automatiskt summera summan av dem i den första cellen? Nu måste du summera hela kolumnen utom rubriken eller första raden i Excel.
Summa hela kolumnen utom rubrik med formel i Excel
Sammanfatta hela kolumnen utom rubriken använd Funktion i Excel
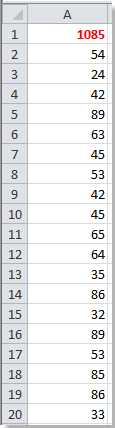
 Summa hela kolumnen utom rubrik med formel i Excel
Summa hela kolumnen utom rubrik med formel i Excel
I Excel är att använda en formel ett bra och enkelt val för de flesta Excel-användare.
I Excel 2007/2010/2013 skriver du den här formeln = SUMMA (A2: A1048576) (A är den kolumn du vill summera) i den första cellen i listan och tryck sedan på ange på tangentbordet. Du kan se att summan av listan summeras i den första cellen och ändras automatiskt när listan ändras.
Tips: I Excel 2003 kan du använda den här formeln = SUMMA (A2: A655366).
 Sammanfatta hela kolumnen utom rubriken använd Funktion i Excel
Sammanfatta hela kolumnen utom rubriken använd Funktion i Excel
Att använda en funktion kan också summera hela kolumnen utom rubriker i Excel.
1. Välj en cell i kolumnen du vill markera och tryck på Alt + F11 att öppna Microsoft Visual Basic för applikations fönster.
2. Klicka på i popup-fönstret Insert > Modulernaoch klistra sedan in följande VBA-kod i modulen.
VBA: Endast extraheringsnummer
Public Function SumColumn(pRng As Range) As Double
'Updateby20140510
Dim xColIndex As Integer
Dim xRowIndex As Integer
Dim ws As Worksheet
Set pRng = pRng.Columns(1)
Set ws = pRng.Parent
xIndex = pRng.Column
xRowIndex = ws.Cells(Rows.Count, xIndex).End(xlUp).Row
Set pRng = ws.Range(ws.Cells(2, xIndex), ws.Cells(xRowIndex, xIndex))
SumColumn = Application.WorksheetFunction.Sum(pRng)
End Function3. Spara koden och stäng fönstret och skriv sedan det här formel = SumColumn (A1) (A1 är den första cellen i listkolumnen) i den första cellen i listkolumnen, tryck på ange knappen, sedan summeras listan utom rubriken.
Tips: Om du ändrar värdena i listan måste du uppdatera summan av listkolumnen genom att dubbelklicka på formelcellen (i vårt fall är det Cell A1) och trycka på ange nyckel.
Relativa artiklar:
Bästa kontorsproduktivitetsverktyg
Uppgradera dina Excel-färdigheter med Kutools för Excel och upplev effektivitet som aldrig förr. Kutools för Excel erbjuder över 300 avancerade funktioner för att öka produktiviteten och spara tid. Klicka här för att få den funktion du behöver mest...

Fliken Office ger ett flikgränssnitt till Office och gör ditt arbete mycket enklare
- Aktivera flikredigering och läsning i Word, Excel, PowerPoint, Publisher, Access, Visio och Project.
- Öppna och skapa flera dokument i nya flikar i samma fönster, snarare än i nya fönster.
- Ökar din produktivitet med 50 % och minskar hundratals musklick för dig varje dag!

