Hur extraherar jag endast fet text från en lista i Excel?
I en lång lista med data i Excel är några av de viktiga uppgifterna formaterade som fetstil, och du vill bara extrahera dessa djärva texter till ett annat intervall, du kan följa de enkla metoderna nedan för att få det gjort.
Extrahera endast fet text från listan med Sök och ersätt i Excel
Extrahera endast fet text från listan med hjälp av Definierad funktion
Extrahera endast fet text från listan med Kutools för Excel
 Extrahera endast fet text från listan med Sök och ersätt i Excel
Extrahera endast fet text från listan med Sök och ersätt i Excel
Sök och ersätt-funktionen kan hjälpa dig att hitta den djärva texten först och sedan kan du kopiera dem till det nya intervallet du vill ha.
1. Tryck Ctrl + F att öppna Sök och ersätt och klicka Tillbehör för att utöka dialogen och klicka sedan på bildad. Se skärmdump:

2. I Hitta format dialog, klicka Font fliken och välj Fet i Typsnitt: rutan och klicka på OK. Se skärmdump:

3. Tillbaka till Sök och ersätt dialog, klicka Hitta alla. Se skärmdump:
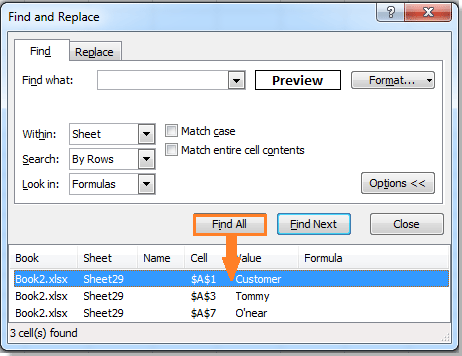
4. Tryck Ctrl + A för att välja alla sökresultat i Sök och ersätt och klicka sedan på Stänga för att avsluta den. Nu är alla celler formaterade som fetstil valda och du kan kopiera dem till det intervall du vill ha.

 Extrahera endast fet text från listan med hjälp av Definierad funktion
Extrahera endast fet text från listan med hjälp av Definierad funktion
Det finns en Definierad funktion som kan extrahera fet text.
1. Välj en cell i kolumnen du vill markera och tryck på Alt + F11 att öppna Microsoft Visual Basic för applikationer fönster.
2. Klicka på i popup-fönstret Insert > Modulernaoch klistra sedan in följande VBA-kod i modulen.
VBA: Extrahera endast fet text
Function GetBold(pWorkRng As Range)
'Updateby20140514
If pWorkRng.Font.Bold Then
GetBold = pWorkRng.Value
Else
GetBold = ""
End If
End Function3. Spara koden och stäng fönstret, välj en tom cell och skriv denna formel = GetBold (A2), Tryck sedan på ange -knappen och dra fyllningshandtaget för att fylla det önskade intervallet. Därefter kan du se att endast fet text extraheras.
 Extrahera endast fet text från listan med Kutools för Excel
Extrahera endast fet text från listan med Kutools för Excel
Om du har installerat Kutools för Excel, dess Välj celler med format funktionen kan också göra en tjänst för dig att endast extrahera fet text från en lista.
Kutools för Excel innehåller mer än 300 praktiska Excel-verktyg. Gratis att prova utan begränsning på 30 dagar. Hämta nu
1. Välj det listaområde du bara vill extrahera fet text och klicka på Kutools > Välj Verktyg > Välj celler med format. Se skärmdump:

2. I Välj celler med formaKlicka på dialogrutan Välj Format från celloch välj sedan en fet textcell i listan, klicka på OK för att stänga den lilla dialogen. Se skärmdump:
 |
 |
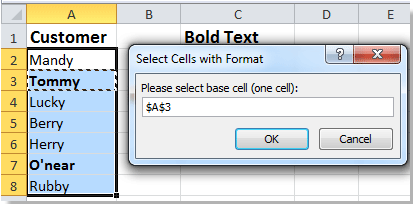 |
3. Klicka på Smartvälj knappen och klicka sedan på OK, och sedan dyker en dialog upp för att påminna dig om markera cellerna. Se skärmdumpar:
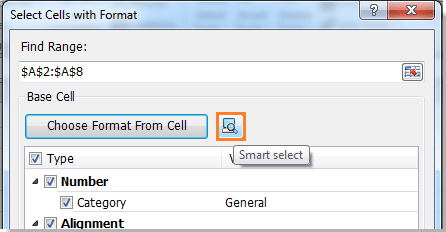 |
 |
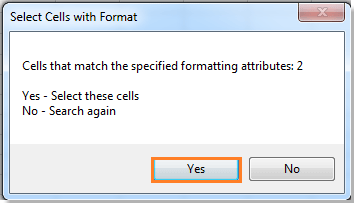 |
4. klick Ja för att stänga dialogerna. Nu är de djärva cellerna markerade, du kan kopiera dem till det intervall du vill. Se skärmdump:
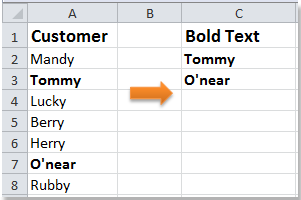
För mer beskrivning av Välj celler med format.
Relativa artiklar:
- Extrahera text före / efter mellanslag eller komma endast i Excel
- Extrahera text mellan två tecken i Excel
Bästa kontorsproduktivitetsverktyg
Uppgradera dina Excel-färdigheter med Kutools för Excel och upplev effektivitet som aldrig förr. Kutools för Excel erbjuder över 300 avancerade funktioner för att öka produktiviteten och spara tid. Klicka här för att få den funktion du behöver mest...

Fliken Office ger ett flikgränssnitt till Office och gör ditt arbete mycket enklare
- Aktivera flikredigering och läsning i Word, Excel, PowerPoint, Publisher, Access, Visio och Project.
- Öppna och skapa flera dokument i nya flikar i samma fönster, snarare än i nya fönster.
- Ökar din produktivitet med 50 % och minskar hundratals musklick för dig varje dag!

