Hur krymper jag text för att passa en cell i Excel?
Om det finns många texter i en cell och du inte vill ändra cellens storlek så kan du bara krympa texterna så att de passar cellen. Nu berättar jag hur man snabbt krymper text för att passa cell i Excel.
Krymp text för att passa cell genom att ställa in Format i Excel
Krymp text för att passa cell med VBA i Excel
 Krymp text för att passa cell genom att ställa in Format i Excel
Krymp text för att passa cell genom att ställa in Format i Excel
Det finns en krympa funktion för att krympa text i Excel
1. Markera cellen med texter som är för långa för att kunna visas helt och högerklicka för att välja bildadCeller. Se skärmdump:
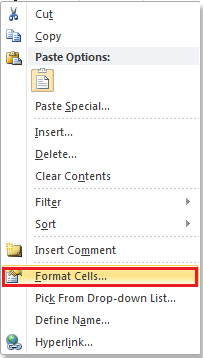
2. I Formatera celler dialogrutan, klicka Justering fliken och kolla Krymp för att passa. Se skärmdump:

3. Klicka sedan OK för att stänga dialogrutan. Och nu kan du se att texten krymper för att passa i cellen.
 |
 |
 |
 Krymp text för att passa cell med VBA i Excel
Krymp text för att passa cell med VBA i Excel
Om du är van att använda VBA kan du göra som följer:
1. Välj en cell i kolumnen du vill markera och tryck på Alt + F11 att öppna Microsoft Visual Basic för applikationer fönster.
2. Klicka på i popup-fönstret Insert > Modulernaoch klistra sedan in följande VBA-kod i modulen.
VBA: Krymp text för att passa cell
Sub test()
Range("A1").ShrinkToFit = True
End Sub3. klick Körning -knappen och sedan är texten i cell A1 för att passa i cell.
Tips: A1 i ovanstående VBA är den cell du vill krympa texten i.
Relativa artiklar:
Bästa kontorsproduktivitetsverktyg
Uppgradera dina Excel-färdigheter med Kutools för Excel och upplev effektivitet som aldrig förr. Kutools för Excel erbjuder över 300 avancerade funktioner för att öka produktiviteten och spara tid. Klicka här för att få den funktion du behöver mest...

Fliken Office ger ett flikgränssnitt till Office och gör ditt arbete mycket enklare
- Aktivera flikredigering och läsning i Word, Excel, PowerPoint, Publisher, Access, Visio och Project.
- Öppna och skapa flera dokument i nya flikar i samma fönster, snarare än i nya fönster.
- Ökar din produktivitet med 50 % och minskar hundratals musklick för dig varje dag!

