Hur konverterar jag textsträngar till formler i Excel?
Om det finns många textsträngar som = A1 + B1-format måste du konvertera dessa textsträngar till riktiga formler och beräkna deras värden i ditt kalkylblad, tyvärr finns det ingen direkt metod för att lösa det i Excel. Men här kan jag prata om några intressanta knep för dig.
Konvertera textsträngar till formler med användardefinierad funktion
Konvertera textsträngar till formler med Kutools för Excel
 Konvertera textsträngar till formler med användardefinierad funktion
Konvertera textsträngar till formler med användardefinierad funktion
Följande korta VBA-kod kan hjälpa dig att hantera problemet som konverterar text till formel enligt följande steg:
1. Håll ner ALT + F11 knapparna och det öppnar Microsoft Visual Basic for Applications-fönstret.
2. Klicka Insert > Modulernaoch klistra in följande kod i Modulfönster.
VBA-kod: Konvertera textsträngar till formler
Function Eval(Ref As String)
Application.Volatile
Eval = Evaluate(Ref)
End Function
3. Spara den här koden och återgå till ditt kalkylblad, ange den här formeln = Eval (C1) in i en tom cell (C1 innehåller textsträngcellen som du vill konvertera till formel), se skärmdump:
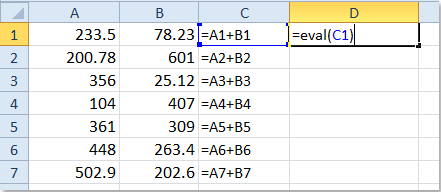
4. Tryck sedan på ange och välj cell D1, dra fyllningshandtaget till det intervall som du vill använda denna formel. Se skärmdump:

 Konvertera textsträngar till formler med Kutools för Excel
Konvertera textsträngar till formler med Kutools för Excel
Om du inte gillar att använda ovanstående kod kan du ansöka Kutools för ExcelÄr Konvertera text till formel med hjälp kan du också konvertera textsträngar till formler på en gång.
Kutools för Excel innehåller mer än 300 praktiska Excel-verktyg. Gratis att prova utan begränsning på 30 dagar. Hämta nu.
När du har installerat Kutools för Excel, gör så här:
1. Välj de textsträngar som du vill konvertera.
2. Klicka Kutools > Innehållskonverterare > Konvertera text till formel, se skärmdump:

3. Och alla dina valda textsträngar har konverterats till riktiga formler och får deras värden också. Se skärmdumpar:
 |
 |
 |
Om du vill veta mer om den här konvertera text till formel-funktionen.
Relaterad artikel:
Hur konverterar man formel till textsträng i Excel?
Bästa kontorsproduktivitetsverktyg
Uppgradera dina Excel-färdigheter med Kutools för Excel och upplev effektivitet som aldrig förr. Kutools för Excel erbjuder över 300 avancerade funktioner för att öka produktiviteten och spara tid. Klicka här för att få den funktion du behöver mest...

Fliken Office ger ett flikgränssnitt till Office och gör ditt arbete mycket enklare
- Aktivera flikredigering och läsning i Word, Excel, PowerPoint, Publisher, Access, Visio och Project.
- Öppna och skapa flera dokument i nya flikar i samma fönster, snarare än i nya fönster.
- Ökar din produktivitet med 50 % och minskar hundratals musklick för dig varje dag!

