Hur markerar jag celler baserat på textlängd i Excel?
Antar att du arbetar med ett kalkylblad som har en lista med textsträngar, och nu vill du markera alla celler som längden på texten är större än 15. Detta konstnärliga, jag kommer att prata om några metoder för att lösa denna uppgift i Excel .
Markera celler baserat på textens längd med villkorlig formatering
Markera och skugga celler baserat på textlängd med en kraftfull funktion
Markera och skugga celler baserat på textlängd (större än, mindre än, mellan två specifika värden) i Excel
Kutools för Excel's Superfynd funktionen stöder för att hitta alla specifika celler baserat på text, värde, datum och cellformeringar efter behov. När du har valt cellerna kan du formatera, kopiera eller ta bort dem efter behov. Klicka för att ladda ner Kutools för Excel!

Kutools för Excel: med mer än 300 praktiska Excel-tillägg, gratis att prova utan begränsning på 30 dagar. Ladda ner och testa gratis nu!
Markera celler baserat på textens längd med villkorlig formatering
Med en enkel LEN funktion i Villkorlig formatering funktionen kan du snabbt markera cellerna som textlängd i vissa tecken.
1. Välj det dataområde som du vill markera cellerna.
2. Klicka Hem > Villkorlig formatering > Ny regel, se skärmdump:
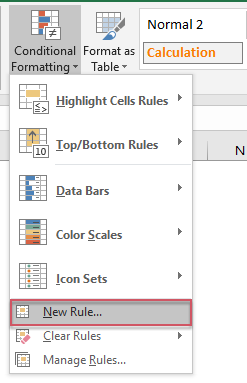
3. I Ny formateringsregel dialog, klicka Använd en formel för att bestämma vilka celler som ska formateras och ange sedan denna formel = LENN (A2)> 15 i Formatera värden där denna formel är sann textruta, se skärmdump:
Anmärkningar: I ovanstående formel, A2 är den första cellen som innehåller värdet, och > 15 är kriterierna som du vill markera celler baserat på, i det här fallet är textlängden större än 15 tecken, du kan ändra dem efter behov.

4. Klicka sedan bildad -knappen och i Formatera celler välj en färg du vill ha under Fyll flik, se skärmdump:

5. Klicka sedan på OK > OK för att stänga dialogerna och alla celler som har en teckenlängd som är större än 15 markeras med din valda färg på en gång.
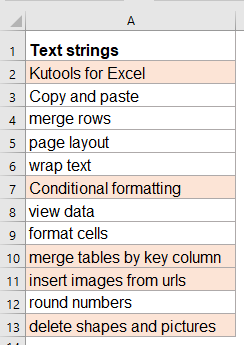
Anmärkningar: Den Villkorlig formatering verktyget är en dynamisk funktion. Om du ändrar längden på textsträngen justeras färgen också automatiskt.
Markera och skugga celler baserat på textlängd med en kraftfull funktion
Om du har Kutools för Excel, med dess Superfynd funktion kan du snabbt välja cellerna baserat på olika kriterier efter behov.
Tips:Att tillämpa detta Superfynd funktionen, först bör du ladda ner Kutools för Excel, och använd sedan funktionen snabbt och enkelt.
När du har installerat Kutools för Excel, gör så här:
1. Välj det dataområde du vill använda och klicka sedan på Kutools > hitta > Superfynd, se skärmdump:

2. I det öppnade Superfynd gör du med följande åtgärder:
 |
 |
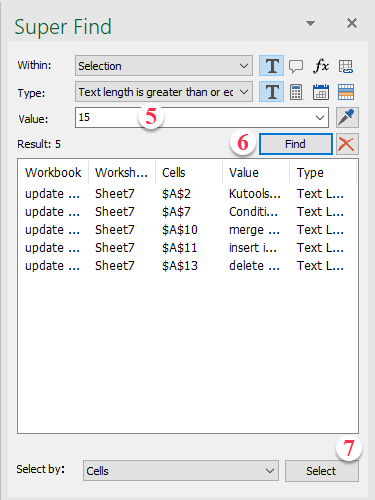 |
3. När du har gjort inställningarna klickar du på Välja knappen, och alla celler uppfyller kriterierna du skapade har valts, så kan du formatera den valda cellen efter behov.
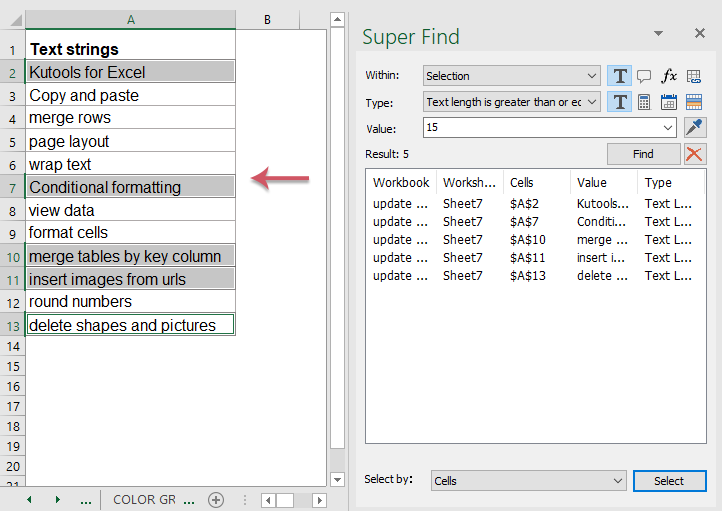
Ladda ner och prova gratis Kutools för Excel nu!
Fler relativa artiklar:
- Markera / villkorliga formateringsceller med formler i Excel
- Antag att du har ett stort kalkylblad som innehåller både konstanter och formler, och nu vill du veta var alla formelceller ligger. Naturligtvis kan du välja alla formler enkelt och snabbt genom att använda Go To Special-funktionen. Men om dina data eller formler behöver ändras då och då måste du använda den här funktionen upprepade gånger.
- Markera duplicerade värden i olika färger i Excel
- I Excel kan vi enkelt markera dubblettvärdena i en kolumn med en färg genom att använda villkorlig formatering, men ibland måste vi markera dubblettvärdena i olika färger för att känna igen duplikaten snabbt och enkelt som följande skärmdump visas. Hur kunde du lösa den här uppgiften i Excel?
- Markera rader baserat på rullgardinslistan i Excel
- Den här artikeln kommer att prata om hur man markerar rader baserat på rullgardinsmenyn, ta följande skärmdump till exempel, när jag väljer "Pågår" från rullgardinsmenyn i kolumn E, måste jag markera den här raden med röd färg när jag välj "Slutfört" i listrutan, jag måste markera den här raden med blå färg, och när jag väljer "Inte startad" kommer en grön färg att användas för att markera raden.
- Markera cellerna kopplade av hyperlänkar i Excel
- Om det finns några hyperlänkar som är länkade till samma kalkylblad eller arbetsbok, nu behöver jag att målcellen för den klickade hyperlänken ska fyllas i en färg för att sticka ut den länkade cellen, när en annan hyperlänk klickas går den första tillbaka till normal som nedan skärmdump visas. Är det möjligt att lösa det i Excel?
- Auto-markera rad och kolumn av aktiv cell i Excel
- När du tittar på ett stort kalkylblad med många data kanske du vill markera den valda cellens rad och kolumn så att du enkelt och intuitivt kan läsa informationen för att undvika felläsning av dem. Här kan jag presentera några intressanta knep för att markera raden och kolumnen för den aktuella cellen, när cellen ändras markeras kolumnen och raden i den nya cellen automatiskt.
Bästa kontorsproduktivitetsverktyg
Uppgradera dina Excel-färdigheter med Kutools för Excel och upplev effektivitet som aldrig förr. Kutools för Excel erbjuder över 300 avancerade funktioner för att öka produktiviteten och spara tid. Klicka här för att få den funktion du behöver mest...

Fliken Office ger ett flikgränssnitt till Office och gör ditt arbete mycket enklare
- Aktivera flikredigering och läsning i Word, Excel, PowerPoint, Publisher, Access, Visio och Project.
- Öppna och skapa flera dokument i nya flikar i samma fönster, snarare än i nya fönster.
- Ökar din produktivitet med 50 % och minskar hundratals musklick för dig varje dag!
