Hur konverterar jag vetenskaplig notation till text eller nummer i Excel?
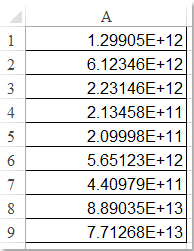 |
 |
 |
Generellt sett konverterar Excel det automatiskt till vetenskaplig notering när du anger antalet som är längre än 11 siffror. Och dessa vetenskapliga notationer är väldigt irriterande, så du vill konvertera dem till normala siffror som vänster skärmdumpar visas. Hur kunde du lösa den här uppgiften i Excel?
Konvertera vetenskaplig notation till text genom att lägga till en enda offert före numret
Konvertera vetenskaplig notation till text med Format Cells-funktionen
Konvertera vetenskaplig notation till text med formler
Konvertera vetenskaplig notation till text med Kutools för Excel
 Konvertera vetenskaplig notation till text genom att lägga till en enda offert före numret
Konvertera vetenskaplig notation till text genom att lägga till en enda offert före numret
Innan du anger siffrorna kan du skriva ett enda citat först, och siffrorna blir inte den vetenskapliga notationen, se följande skärmdumpar:
 |
 |
 |
 Konvertera vetenskaplig notation till text med Format Cells-funktionen
Konvertera vetenskaplig notation till text med Format Cells-funktionen
Om du har många siffror som visas som den vetenskapliga notationen och du är trött på att ange dem upprepade gånger med ovanstående metod kan du konvertera dem med Formatera celler funktion i Excel.
1. Välj det dataområde som du vill konvertera.
2. Högerklicka och välj Formatera celler från snabbmenyn, se skärmdump:

3. I Formatera celler under dialogrutan Antal fliken, klicka Custom från Kategori i rutan, mata in numret 0 i rutan Typ, se skärmdump:

4. Klicka sedan OK -knappen och cellnumren som visas som vetenskaplig notation har konverterats till normala siffror.
 Konvertera vetenskaplig notation till text med formler
Konvertera vetenskaplig notation till text med formler
Följande formler kan också hjälpa dig att konvertera listan över vetenskaplig notation till text.
1. Ange denna formel: = trim (A1) till en tom cell, till exempel B1, se skärmdump:

2. Dra sedan fyllningshandtaget över till det intervall som du vill tillämpa denna formel, så får du resultatet som du vill:

Notera: Denna ÖVRE fungera: = ÖVRE (A1) kan också hjälpa dig, använd någon som du vill.
 Konvertera vetenskaplig notation till text med Kutools för Excel
Konvertera vetenskaplig notation till text med Kutools för Excel
Om du har installerat Kutools för Excel, kan du använda Konvertera mellan text och nummer för att avsluta det här jobbet.
| Kutools för Excel : med mer än 300 praktiska Excel-tillägg, gratis att prova utan begränsning på 30 dagar. |
När du har installerat Kutools för Excel, gör så här:
1. Markera dataområdet som du vill konvertera.
2. Klicka Kutools > Innehåll > Konvertera mellan text och nummer, se skärmdump:

3. I Konvertera mellan text och nummer dialogruta, kontrollera Nummer till text alternativet och klicka sedan på OK or Ansök -knappen, siffrorna som visas som vetenskaplig notation har konverterats till normala siffror i det ursprungliga intervallet. Se skärmdump:
Tips:
Om längden på ditt nummer är längre än 15 siffror kommer det inte att konverteras till de fullständiga siffrorna som du behöver. Du behöver bara skriva in en enda offert före ditt inmatningsnummer eller formatera det valda intervallet som text Format i Formatera celler dialogrutan innan du anger siffrorna.

Om du vill veta mer om funktionen Konvertera mellan text och nummer.
Ladda ner och prova gratis Kutools för Excel nu!
 Demo: Konvertera vetenskaplig notation till text med Format Cells-funktionen
Demo: Konvertera vetenskaplig notation till text med Format Cells-funktionen
Bästa kontorsproduktivitetsverktyg
Uppgradera dina Excel-färdigheter med Kutools för Excel och upplev effektivitet som aldrig förr. Kutools för Excel erbjuder över 300 avancerade funktioner för att öka produktiviteten och spara tid. Klicka här för att få den funktion du behöver mest...

Fliken Office ger ett flikgränssnitt till Office och gör ditt arbete mycket enklare
- Aktivera flikredigering och läsning i Word, Excel, PowerPoint, Publisher, Access, Visio och Project.
- Öppna och skapa flera dokument i nya flikar i samma fönster, snarare än i nya fönster.
- Ökar din produktivitet med 50 % och minskar hundratals musklick för dig varje dag!

