Hur förhindrar jag att diagram / bild / knapp flyttas i Excel?
I Excel infogar vi alltid några objekt, till exempel diagram, bilder eller knappar och så vidare för att göra kalkylbladet mer levande och tydligt. Men när du drar cellerna nedanför dessa objekt kommer de flytande objekten att flyttas eller ändra storlek på cellerna automatiskt. Hur kan du förhindra att dessa objekt ändrar storlek eller flyttar i Excel?
Förhindra att diagram / bild / knapp flyttas i Excel 2007/2010
Förhindra att diagram / bild / knapp flyttas i Excel 2013
 Förhindra att diagram / bild / knapp flyttas i Excel 2007/2010
Förhindra att diagram / bild / knapp flyttas i Excel 2007/2010
Om du har Excel 2010/2007 kan du lösa detta jobb med följande steg:
1. Välj ditt specifika objekt som du vill förhindra att ändra storlek eller flytta och klicka på bildad i menyfliksområdet och klicka sedan på  knapp i Storlek grupp, se skärmdump:
knapp i Storlek grupp, se skärmdump:

2. I popup-dialogrutan:
(1.) I Excel 2010 väljer du Våra Bostäder alternativ från den vänstra rutan och kontrollera sedan Rör dig inte eller storlek med celler, se skärmdump:
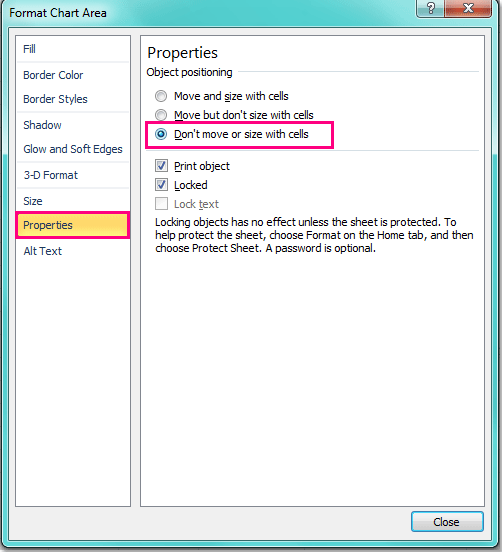
(2.) Klicka på i Excel 2007 Våra Bostäder fliken och välj Rör dig inte eller storlek med celler alternativ.
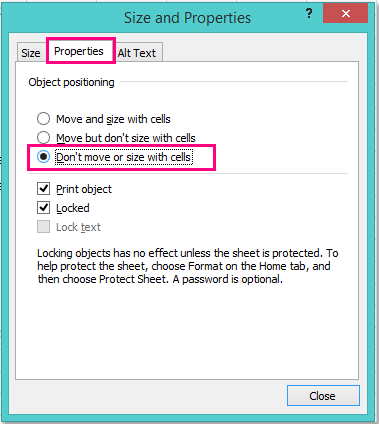
3. Klicka sedan Stänga och när du drar cellerna nästa gång kommer objekten inte att flyttas eller ändra storlek längre.
 Förhindra att diagram / bild / knapp flyttas i Excel 2013
Förhindra att diagram / bild / knapp flyttas i Excel 2013
Det finns lite skillnader i att ställa in egenskaperna i Excel 2013 från Excel 2007/2010, gör så här:
1. Välj ditt specifika objekt som du vill förhindra att ändra storlek eller flytta och klicka på bildad i menyfliksområdet och klicka sedan på  knapp i Storlek grupp, se skärmdump:
knapp i Storlek grupp, se skärmdump:

2. Klicka på i den poppade rutan Storlek & egenskaper ikonen och kontrollera Rör dig inte eller storlek med celler alternativet under EGENSKAPER avsnitt, se skärmdump:
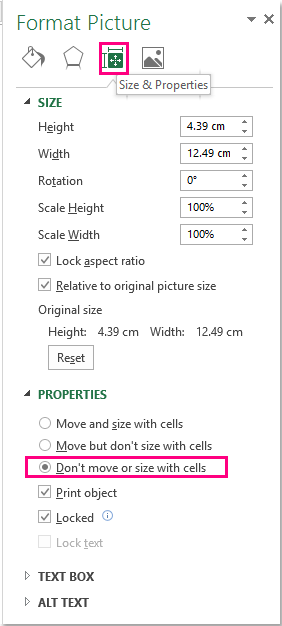
3. När du har ändrat inställningen stänger du rutan.
Bästa kontorsproduktivitetsverktyg
Uppgradera dina Excel-färdigheter med Kutools för Excel och upplev effektivitet som aldrig förr. Kutools för Excel erbjuder över 300 avancerade funktioner för att öka produktiviteten och spara tid. Klicka här för att få den funktion du behöver mest...

Fliken Office ger ett flikgränssnitt till Office och gör ditt arbete mycket enklare
- Aktivera flikredigering och läsning i Word, Excel, PowerPoint, Publisher, Access, Visio och Project.
- Öppna och skapa flera dokument i nya flikar i samma fönster, snarare än i nya fönster.
- Ökar din produktivitet med 50 % och minskar hundratals musklick för dig varje dag!

