Hur infogar jag kommentarer i ett skyddat kalkylblad?
Generellt sett är det lätt för oss att infoga kommentarer i celler i det oskyddade kalkylbladet. Men ibland måste du ställa in lösenord för att skydda ditt kalkylblad och vill infoga kommentarer i det skyddade arket också. Hur kunde du göra det i Excel?
Infoga kommentarer i ett skyddat kalkylblad genom att markera alternativet Redigera objekt
Infoga kommentarer i ett skyddat kalkylblad med VBA-kod
 Infoga kommentarer i ett skyddat kalkylblad genom att markera alternativet Redigera objekt
Infoga kommentarer i ett skyddat kalkylblad genom att markera alternativet Redigera objekt
Om du vill infoga kommentarer i ett skyddat kalkylblad kan du markera Redigera objekt alternativ medan du skyddar ditt kalkylblad. Gör så här:
1. Klicka översyn > Skydda arket, se skärmdump:
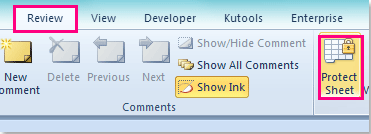
2. I Skydda arket dialogrutan, ange ditt lösenord i Lösenord för att skydda bort arket textruta och bläddra sedan nedåt och kontrollera Redigera objekt alternativet i Tillåt alla användare av detta kalkylblad till listruta, se skärmdump:
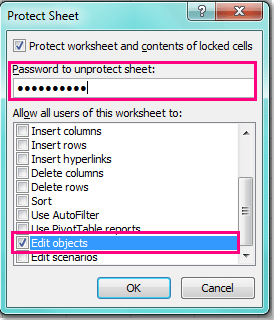
3. Klicka sedan OKoch ange ditt lösenord på nytt i Bekräfta lösenord dialog.
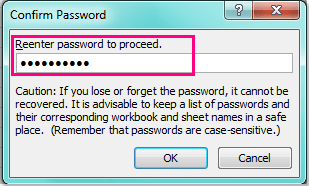
4. Och klicka sedan på OK för att stänga dialogerna och nu har ditt kalkylblad skyddats, men du kan infoga kommentarer i det här kalkylbladet.
Anmärkningar: Med den här metoden kan du bara inte bara infoga kommentarer utan också infoga andra objekt, till exempel bilder, diagram och så vidare.
 Infoga kommentarer i ett skyddat kalkylblad med VBA-kod
Infoga kommentarer i ett skyddat kalkylblad med VBA-kod
Förutom att markera alternativet Redigera objekt när du skyddar kalkylbladet kan du också använda följande VBA-kod. Följande VBA hjälper dig att infoga en kommentar i en cell och sedan skydda kalkylbladet. Gör så här:
1. Klicka på en cell som du vill infoga en kommentar.
2. Håll ner ALT + F11 knapparna och det öppnar Microsoft Visual Basic for Applications-fönstret.
3. Klicka Insert > Modulernaoch klistra in följande kod i Modulfönster.
VBA-kod: Infoga kommentarer i det skyddade kalkylbladet
Public Sub InsertComment()
'Update 20140723
Dim xPW As String
Dim xComment As String
xPW = “123456”
xTitleId = "KutoolsforExcel"
xComment = Application.InputBox("Input comments", xTitleId, "", Type:=2)
Application.ActiveSheet.Unprotect Password:=xPW
Application.ActiveCell.AddComment
Application.ActiveCell.Comment.Text Text:=xComment
ActiveSheet.Protect Password:=xPW
End Sub
4. Tryck sedan på F5 nyckel för att utföra den här koden, och snabbruta dyker upp, i rutan, ange ditt kommentarinnehåll som du behöver, se skärmdump:
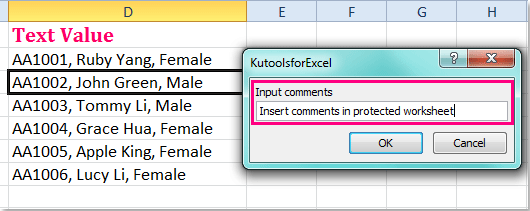
5. Klicka OK för att stänga den här rutan och din kommentar har infogats i den angivna cellen och ditt nuvarande kalkylblad skyddas samtidigt.
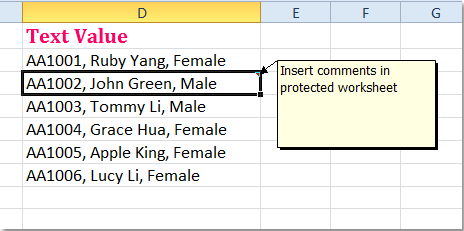
Anmärkningar:
1. Du kan ändra lösenordet till ditt eget i xPW = "123456" ovanstående kod.
2. Om du vill infoga en annan kommentar väljer du bara en cell och kör den här koden igen och anger sedan kommentarinnehållet.
Relaterade artiklar:
Hur filtrerar jag celler med kommentarer i Excel?
Hur grupperar och avgrupperar du rader i skyddat kalkylblad?
Bästa kontorsproduktivitetsverktyg
Uppgradera dina Excel-färdigheter med Kutools för Excel och upplev effektivitet som aldrig förr. Kutools för Excel erbjuder över 300 avancerade funktioner för att öka produktiviteten och spara tid. Klicka här för att få den funktion du behöver mest...

Fliken Office ger ett flikgränssnitt till Office och gör ditt arbete mycket enklare
- Aktivera flikredigering och läsning i Word, Excel, PowerPoint, Publisher, Access, Visio och Project.
- Öppna och skapa flera dokument i nya flikar i samma fönster, snarare än i nya fönster.
- Ökar din produktivitet med 50 % och minskar hundratals musklick för dig varje dag!

