Hur infogar jag bildkontroll i Excel?
Om du vill infoga en distinkt X-kontroll, till exempel en viss bildkontroll, kan du läsa den här handledningen som talar om hur du infogar en bild X-kontroll i Excel. Följ nu stegen nedan för att slutföra infogningen av bild X-kontrollen.
Infoga bild X-kontroll i Excel
 Infoga bild X-kontroll i Excel
Infoga bild X-kontroll i Excel
Infoga bild X-kontroll, du måste först visa fliken Utvecklare i menyfliksområdet.
1. klick Fil > Tillbehör att öppna Excel-alternativ dialogrutan och klicka sedan på Skräddarsy bandet i den vänstra rutan och kontrollera sedan Utvecklare i rätt avsnitt. Se skärmdump:

Anmärkningar: Om du använder Microsoft Excel 2007 klickar du först på Office -knappen i det övre vänstra hörnet> Excel-alternativ, sedan i Excel-alternativ Klicka på Populära i det vänstra fältet, i slutet av alternativet Visa utvecklare fliken i band.
2. Klicka sedan OK för att stänga dialogrutan och gå tillbaka till Excel för att klicka Utvecklare > Insert > Bild (ActiveX-kontroll). Se skärmdump:

3. Och rita bildkontrollen på den plats du behöver, se skärmdump:

4. klick Våra Bostäder under Utvecklare fliken, sedan en Våra Bostäder dialogrutan dyker upp.
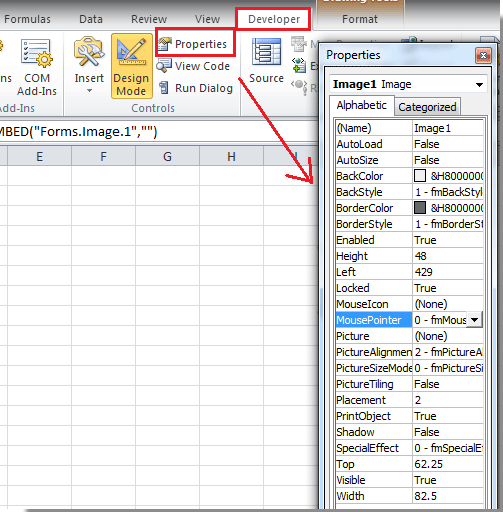
5. klick kategoriseras klicka för att markera Bild och klicka sedan på knappen bredvid den och välj sedan den bild du vill ha i popup-dialogrutan. Se skärmdump:

6. klick Öppen för att infoga bilden och stäng sedan Våra Bostäder och klicka Utvecklare > Designläge för att avsluta designläget. Se skärmdump:
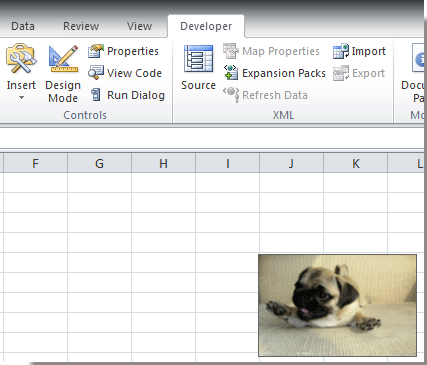
Bästa kontorsproduktivitetsverktyg
Uppgradera dina Excel-färdigheter med Kutools för Excel och upplev effektivitet som aldrig förr. Kutools för Excel erbjuder över 300 avancerade funktioner för att öka produktiviteten och spara tid. Klicka här för att få den funktion du behöver mest...

Fliken Office ger ett flikgränssnitt till Office och gör ditt arbete mycket enklare
- Aktivera flikredigering och läsning i Word, Excel, PowerPoint, Publisher, Access, Visio och Project.
- Öppna och skapa flera dokument i nya flikar i samma fönster, snarare än i nya fönster.
- Ökar din produktivitet med 50 % och minskar hundratals musklick för dig varje dag!

