Hur man talar celler i Excel?
Ibland kan du behöva skriva ner data i ett kalkylblad till ett papper, och du kan behöva höja huvudet och sedan sänka det många gånger, vilket kan plåga dig. Men om det finns en röst som talar cellinnehållet åt dig, kan det vara så trevligt. Här kommer jag att berätta hur du låter Excel tala celler åt dig.
 Tala celler i Excel
Tala celler i Excel
Om du vill ha innehållet i Excel-talceller måste du först lägga till kommandot Speak Cell i Anpassa snabbåtkomstverktygsfältet.
1. Öppna kalkylbladet du vill tala om dess celler och klicka på Anpassa snabbåtkomstverktygsfältet pil> Fler kommandon.
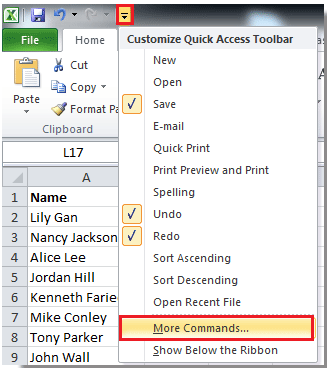
2. klick Alla kommandon från listrutan över Välj kommandon från avsnitt och hitta Tala celler kommandot och klicka på det genom att dra i rullningslisten och klicka Lägg till för att lägga till den i rätt avsnitt. Se skärmdump:

3. klick OK för att stänga dialogen, nu Tala celler kommandot finns i Snabbåtkomstverktygsfält. Se skärmdump:
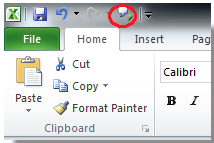
Börja nu tala cellinnehåll.
4. Välj de intervallceller som du vill att ska talas och klicka sedan på Tala celler kommandot, och sedan talar det cellen en efter en i radordning.
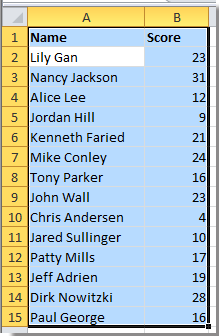
Anmärkningar: Du måste se till att högtalaren i din dator är aktiverad.
Bästa kontorsproduktivitetsverktyg
Uppgradera dina Excel-färdigheter med Kutools för Excel och upplev effektivitet som aldrig förr. Kutools för Excel erbjuder över 300 avancerade funktioner för att öka produktiviteten och spara tid. Klicka här för att få den funktion du behöver mest...

Fliken Office ger ett flikgränssnitt till Office och gör ditt arbete mycket enklare
- Aktivera flikredigering och läsning i Word, Excel, PowerPoint, Publisher, Access, Visio och Project.
- Öppna och skapa flera dokument i nya flikar i samma fönster, snarare än i nya fönster.
- Ökar din produktivitet med 50 % och minskar hundratals musklick för dig varje dag!

