Hur kopierar jag rad- och kolumnrubriker i Excel?
Att kopiera och klistra in data från Excel till ett annat program är lätt för dig, men ibland måste du kopiera och klistra in data med rad- och kolumnrubrikerna tillsammans. Det finns inget direkt sätt att kopiera rad- och kolumnrubriker, men här finns en lösning för att kopiera och klistra in data som en bild. Läs följande artikel om du vill veta mer om hur du löser detta problem.
Kopiera data med rad- och kolumnrubriker i Excel
 Kopiera data med rad- och kolumnrubriker i Excel
Kopiera data med rad- och kolumnrubriker i Excel
Du kan snabbt och enkelt avsluta det här jobbet med följande steg:
1. Först måste du ställa in sidan så att sidan skrivs ut med rubriker. Klick Sidan Layout fliken och kolla Skriva ut under Rubriker avsnitt, se skärmdump:

2. Välj cellerna som ska kopieras.
3. Klicka sedan Hem > Kopiera > Kopiera som bild, se skärmdump:

Tips: Klicka på i Excel 2007 Hem > Klistra in > som föreställer > Kopiera som bild, se skärmdump:
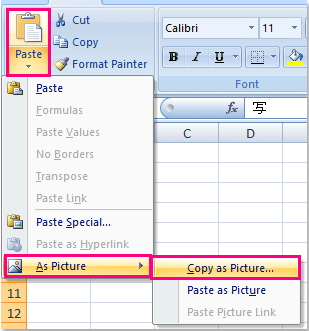
4. I Kopiera bild dialogrutan, kontrollera Som visat när den skrivs ut alternativ.
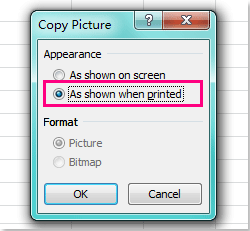
5. Klicka sedan på OK för att stänga denna dialog och nu kan du trycka på Ctrl + V att klistra in de markerade cellerna på vilken plats du behöver, och rad- och kolumnrubrikerna har också klistrats in.
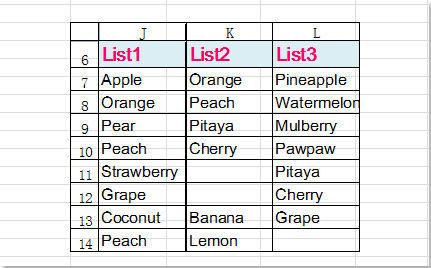
Bästa kontorsproduktivitetsverktyg
Uppgradera dina Excel-färdigheter med Kutools för Excel och upplev effektivitet som aldrig förr. Kutools för Excel erbjuder över 300 avancerade funktioner för att öka produktiviteten och spara tid. Klicka här för att få den funktion du behöver mest...

Fliken Office ger ett flikgränssnitt till Office och gör ditt arbete mycket enklare
- Aktivera flikredigering och läsning i Word, Excel, PowerPoint, Publisher, Access, Visio och Project.
- Öppna och skapa flera dokument i nya flikar i samma fönster, snarare än i nya fönster.
- Ökar din produktivitet med 50 % och minskar hundratals musklick för dig varje dag!

