Hur sorterar man med anpassad listordning i pivottabellen?
Som vi alla vet stöder Excel en funktion för att sortera data efter anpassad lista som du behöver. Och den här funktionen tillämpas också på pivottabellen när du vill sortera data med anpassad listordning. Här kommer jag att presentera dig att hur man sorterar data efter anpassad lista i pivottabellen?
Sortera data med anpassad listordning i pivottabellen
 Sortera data med anpassad listordning i pivottabellen
Sortera data med anpassad listordning i pivottabellen
Titta på följande pivottabell, nu vill jag sortera regionerna med den här ordningen: öst, väst, söder sedan nord som visas som nedan skärmdump. I pivottabellen kan vi enkelt sortera dessa regioner alfabetiskt i stigande eller fallande ordning. Och här kan jag visa dig att sortera dessa regioner efter anpassade listor du gillar.
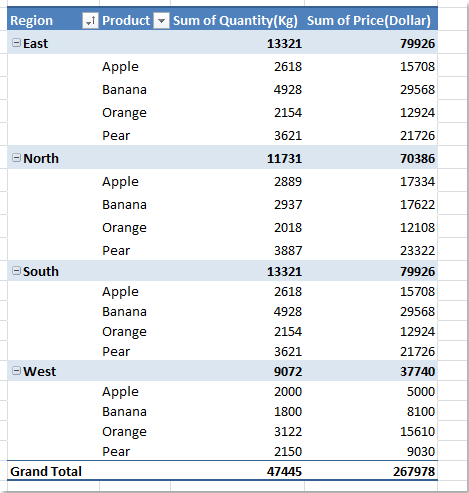
1. För det första bör du skapa en anpassad lista genom att klicka Fil > TillbehörI Excel-alternativ dialog, klicka Advanced Open water från den vänstra rutan och bläddra sedan ner för att klicka Redigera anpassade listor knapp under Allmänt avsnitt, se skärmdump:

Tips: Om du använder Excel 2007, klicka Kontorsknapp > Excel-alternativOch klicka sedan på Populära i den vänstra rutan och klicka Redigera anpassade listor knapp under De bästa alternativen för att arbeta med Excel avsnitt, se skärmdump:
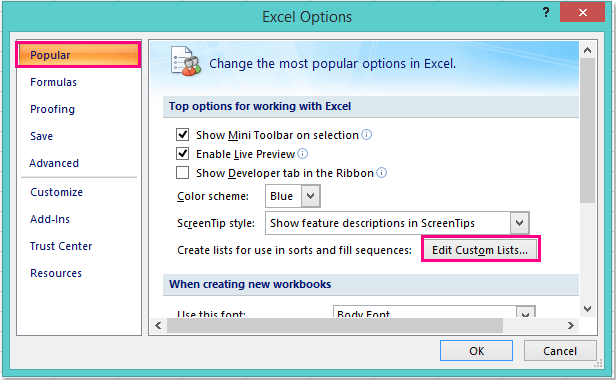
2. Sedan i poppade ut Anpassade listor dialog, klicka NY LISTA från Anpassade listor: rutan och ange de anpassade listvärden som du behöver sortera med den här ordningen i Lista poster: Klicka, äntligen Lägg till för att lägga till de nya listorna i Anpassade listor låda.

3. Och klicka sedan på OK > OK för att stänga dialogerna. Gå nu tillbaka till din pivottabell, högerklicka på vilken cell som helst i pivottabellen och välj PivotTable-alternativ från snabbmenyn, se skärmdump:
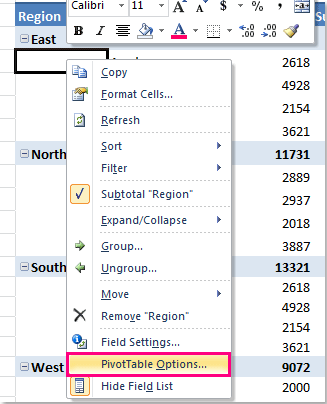
4. I PivotTable-alternativ Klicka på dialogrutan Totalt & filter och se till att kontrollera Använd anpassade listor när du sorterar alternativet under sortering avsnitt, se skärmdump:
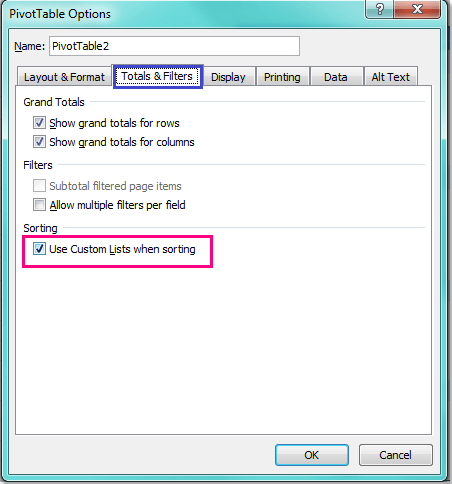
5. Klicka sedan på OK för att stänga dialogen och nu kan du sortera data med anpassade listor som du skapade just nu med följande åtgärder:
A: Om fältet är inställt för automatisk sortering, vänligen högerklicka på vilken cell som helst i din pivottabell och välj refresh, och sedan kommer fältet att sorteras med din anpassade listor.
B: Om fältet för närvarande är inställt för manuell sortering bör du högerklicka på en cell i fältet Region i din pivottabell och klicka på Svart > Sortera A till Z.

Anmärkningar: Om du vill inaktivera den här anpassade listans sorteringsordning i pivottabellen behöver du bara avmarkera Använd anpassade listor när du sorterar alternativet i PivotTable-alternativ dialog ruta.
Relaterade artiklar:
Hur döljer man delsummor i pivottabellen?
Hur visar jag flera totalsummor i pivottabellen?
Bästa kontorsproduktivitetsverktyg
Uppgradera dina Excel-färdigheter med Kutools för Excel och upplev effektivitet som aldrig förr. Kutools för Excel erbjuder över 300 avancerade funktioner för att öka produktiviteten och spara tid. Klicka här för att få den funktion du behöver mest...

Fliken Office ger ett flikgränssnitt till Office och gör ditt arbete mycket enklare
- Aktivera flikredigering och läsning i Word, Excel, PowerPoint, Publisher, Access, Visio och Project.
- Öppna och skapa flera dokument i nya flikar i samma fönster, snarare än i nya fönster.
- Ökar din produktivitet med 50 % och minskar hundratals musklick för dig varje dag!

