Hur markerar jag rader när cellvärdet ändras i Excel?
Om det finns en lista med upprepade värden i ditt kalkylblad och du måste markera raderna baserat på kolumn A vilket cellvärde ändras enligt följande skärmdump. I själva verket kan du snabbt och enkelt avsluta det här jobbet med funktionen Villkorlig formatering.

Markera rader när cellvärdet ändras med villkorlig formatering
 Markera rader när cellvärdet ändras med villkorlig formatering
Markera rader när cellvärdet ändras med villkorlig formatering
För att markera raderna vilket värde skiljer sig från ovanstående värde baserat på en kolumn kan du använda en enkel formel blandad med Villkorlig formatering.
1. Välj ditt dataområde som du vill använda, om dina data har rubriker, uteslut dem.
2. Klicka sedan Hem > Villkorlig formatering > Ny regel, se skärmdump:

3. I Ny formateringsregel dialog, klicka Använd en formel för att bestämma vilka celler som ska formaterasoch ange sedan denna formel = $ A3 <> $ A2 (A3, A2 i kolumnen som du vill identifiera cellvärdet skiljer sig från ovanstående värde.) i Formatera värden där denna formel är sann textruta, se skärmdump:

4. Och klicka sedan på bildad knappen för att öppna Formatera celler under dialogrutan Fyll fliken, välj en färg du gillar, se skärmdump:
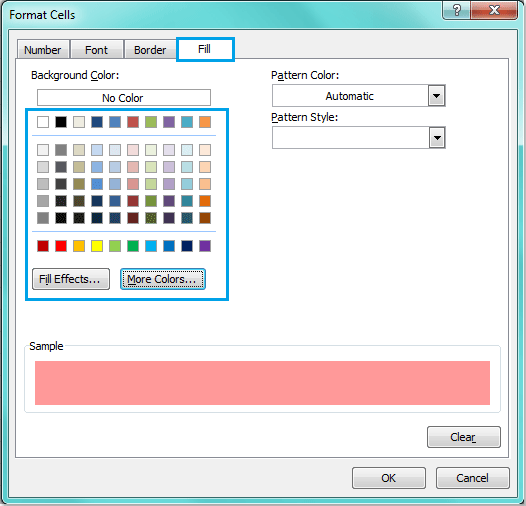
5. Klicka sedan OK > OK för att stänga dialogerna och raderna har markerats vilket cellvärde som ändras baserat på kolumn A.

Anmärkningar: Villkorlig formatering verktyget är en dynamisk funktion. Om du ändrar värden i kolumn A eller infogar en ny rad mellan data kommer formateringen också att justeras.
Tips: Om dina data saknar rubriker, ange den här formeln = $ A2 <> $ A1 in i Format-värden där denna formel är sann textruta
Relaterade artiklar:
Hur markerar / villkorlig formatering av celler med formler i Excel?
Hur markerar jag alla namngivna områden i Excel?
Hur markerar jag celler baserat på textlängd i Excel?
Bästa kontorsproduktivitetsverktyg
Uppgradera dina Excel-färdigheter med Kutools för Excel och upplev effektivitet som aldrig förr. Kutools för Excel erbjuder över 300 avancerade funktioner för att öka produktiviteten och spara tid. Klicka här för att få den funktion du behöver mest...

Fliken Office ger ett flikgränssnitt till Office och gör ditt arbete mycket enklare
- Aktivera flikredigering och läsning i Word, Excel, PowerPoint, Publisher, Access, Visio och Project.
- Öppna och skapa flera dokument i nya flikar i samma fönster, snarare än i nya fönster.
- Ökar din produktivitet med 50 % och minskar hundratals musklick för dig varje dag!

