Hur inaktiverar jag meddelandet om uppdateringslänkar när man öppnar en arbetsbok?
I Excel kan vi skapa några externa länkar från andra arbetsböcker. I det här fallet, när vi öppnar arbetsboken som innehåller några länkar varje gång, får vi följande skärmdumpsvarning. Hur kunde vi inaktivera meddelandet om uppdateringslänkar när den här arbetsboken öppnas?

Inaktivera meddelandet om uppdateringslänkar med funktionen Redigera länkar
Inaktivera meddelandet om uppdateringslänkar med Excel-alternativ
 Inaktivera meddelandet om uppdateringslänkar med funktionen Redigera länkar
Inaktivera meddelandet om uppdateringslänkar med funktionen Redigera länkar
Med funktionen Redigera länkar i Excel kan vi ställa in ett alternativ för att undertrycka meddelandet "Uppdatera länkar" som visas längre.
1. Klicka Data > Redigera länkar, se skärmdump:

2. I Redigera länkar dialogrutan, klicka Uppstartsfråga knappen längst ner, se skärmdump:
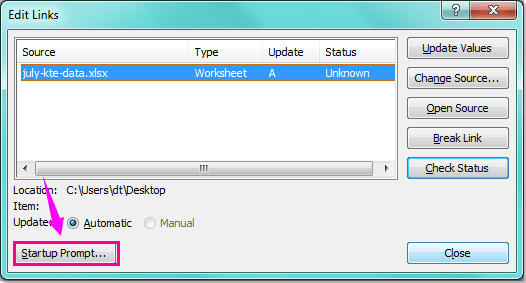
3. Och sedan poppade ut Uppstartsfråga dialogruta kan du välja Visa inte varningen och uppdatera inte automatiska länkar or Visa inte länkarna för varning och uppdatering som du behöver.

4. Klicka sedan OK, och stäng den tidigare dialogrutan, och när du öppnar den här arbetsboken nästa gång visas inte meddelandet Uppdatera länkar längre.
 Inaktivera meddelandet om uppdateringslänkar med Excel-alternativ
Inaktivera meddelandet om uppdateringslänkar med Excel-alternativ
Du kan också lösa detta problem genom att gå till Excel-alternativen för att kontrollera ett alternativ, gör så här:
1. Gå till klicka Fil > Tillbehör (I Excel 2007 klickar du på Office knapp> excel Tillbehör), i Excel-alternativ dialogrutan, klicka Advanced Open water i den vänstra rutan och avmarkera sedan Be om att uppdatera automatiska länkar under Allmänt avsnitt, se skärmdump:

2. Klicka sedan OK för att stänga denna dialog, när du öppnar den här arbetsboken nästa gång uppdateras länkarna automatiskt och dessutom visas inget meddelande.
Bästa kontorsproduktivitetsverktyg
Uppgradera dina Excel-färdigheter med Kutools för Excel och upplev effektivitet som aldrig förr. Kutools för Excel erbjuder över 300 avancerade funktioner för att öka produktiviteten och spara tid. Klicka här för att få den funktion du behöver mest...

Fliken Office ger ett flikgränssnitt till Office och gör ditt arbete mycket enklare
- Aktivera flikredigering och läsning i Word, Excel, PowerPoint, Publisher, Access, Visio och Project.
- Öppna och skapa flera dokument i nya flikar i samma fönster, snarare än i nya fönster.
- Ökar din produktivitet med 50 % och minskar hundratals musklick för dig varje dag!

