Hur markerar / villkorliga formateringsdatum som är äldre än 30 dagar i Excel?
För en lista med datum och du vill markera datumcellerna som är äldre än 30 dagar sedan nu, skulle du markera dem en efter en manuellt? Denna handledning introducerar hur man markerar datum som är äldre än 30 dagar med villkorlig formatering i Excel och enkelt väljer och räknar datum som är äldre än ett visst datum med ett fantastiskt verktyg.
Markera datum som är äldre än 30 dagar med villkorlig formatering
Välj och markera datum som är äldre än ett visst datum med ett fantastiskt verktyg
Fler handledning för att markera celler ...
Välj och räkna enkelt datum som är äldre än ett visst datum i Excel:
Smakämnen Välj specifika celler nytta av Kutools för Excel kan hjälpa dig att snabbt räkna och välja alla datum i ett antal datumceller som är äldre än ett visst datum i Excel. Ladda ner hela funktionen 30-dagars gratis spår av Kutools för Excel nu!

Markera datum som är äldre än 30 dagar med villkorlig formatering
Med Excels villkorliga formateringsfunktion kan du snabbt markera datum som är äldre än 30 dagar. Gör så här.
1. Välj datumdata och klicka Hem > Villkorlig formatering > Ny regel. Se skärmdump:

2. I Ny formateringsregel dialog måste du:
- 2.1) Välj Använd en formel för att bestämma vilka celler som ska formateras alternativet i Välj en regeltyp sektion;
- 2.2) Ange nedanstående formel i Formatera värden där denna formel är sann låda;
- =A2<TODAY()-30
- 2.3) Klicka på bildad knappen och ange en fyllningsfärg för att markera datumcellerna;
- 2.4) Klicka på OK knapp. Se skärmdump:
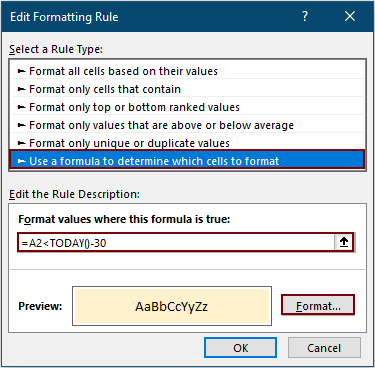
Notera: i ovanstående formel, A2 den första cellen i ditt valda intervall, och 30 indikerar äldre än 30 dagar, kan du ändra dem efter behov.
Nu är alla datum äldre än 30 dagar sedan idag markerade med angiven fyllningsfärg.

Om det finns tomma celler i datumlistan kommer de också att markeras. Om du inte vill att de tomma cellerna ska markeras kan du skapa en annan regel.
3. Välj datumlistan igen, klicka på Hem > Villkorlig formatering > Hantera regler.

4. I Reglerhanteraren för villkorlig formatering dialogrutan, klicka på Ny regel knapp.
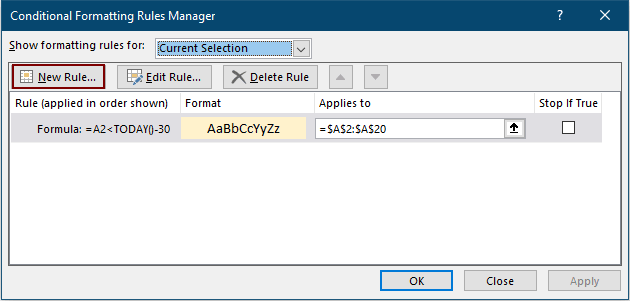
5. I öppningen Redigera formateringsregel dialogruta, vänligen:
- 5.1) Välj Använd en formel för att bestämma vilka celler som ska formateras alternativet i Välj en regeltyp sektion;
- 5.2) Ange nedanstående formel i Formatera värden där denna formel är sann låda;
- =ISBLANK(A2)=TRUE
- 5.3) Klicka OK.

6. När den återgår till Villkorlig formateringsregelhanterare dialogrutan kan du se att regeln är listad, kolla Sluta om det är sant låda för det. Och slutligen klicka på OK knapp.

Då kan du bara se datum som är äldre än 30 dagar i det valda intervallet markeras.
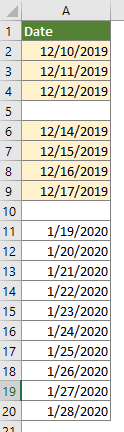
Markera enkelt datum som är äldre än ett visst datum med ett fantastiskt verktyg
Här presenterar ett praktiskt verktyg - Välj specifika celler nytta av Kutools för Excel till dig. Med det här verktyget kan du välja alla datumceller i ett visst intervall som är äldre än ett visst datum och markera det manuellt med bakgrundsfärg efter behov.
Innan du ansöker Kutools för ExcelBer ladda ner och installera det först.
1. Välj datumceller, klicka Kutools > Välja > Välj specifika celler.

2. I Välj specifika celler dialogrutan måste du:
- 2.1) Välj Cell i Urvalstyp sektion;
- 2.2) Välj Mindre än från Specifik typ rullgardinsmeny och ange ett visst datum du vill välja alla datum mindre än det i textrutan;
- 2.3) Klicka på OK knapp.
- 2.4) Klicka OK i nästa popup-dialogruta. (Den här dialogrutan informerar dig om hur många celler som matchar villkoret och valt.)

3. Om du behöver markera dem efter att ha valt datumcellerna, gå manuellt till Hem> Fyllfärg för att ange en höjdfärg för dem.
Om du vill ha en gratis provperiod (30 dagar) av det här verktyget, klicka för att ladda ner den, och gå sedan till för att tillämpa operationen enligt ovanstående steg.
Relativa artiklar:
Villkorligt format är mindre än / större än idag i Excel
Denna handledning visar hur du använder TODAY-funktionen i villkorlig formatering för att markera förfallodatum eller framtida datum i Excel i detaljer.
Ignorera tomma eller nollceller i villkorlig formatering i Excel
Om du antar att du har en lista med data med noll eller tomma celler, och du vill villkorligt formatera denna lista med data men ignorera de tomma eller nollcellerna, vad skulle du göra? Denna artikel kommer att göra dig en tjänst.
Kopiera villkorliga formateringsregler till ett annat kalkylblad / arbetsbok
Till exempel har du villkorligt markerat hela rader baserat på duplicerade celler i den andra kolumnen (Fruktkolumn) och färgat de tre bästa värdena i den fjärde kolumnen (Mängdkolumn) enligt nedanstående skärmdump. Och nu vill du kopiera den villkorliga formateringsregeln från det här intervallet till ett annat kalkylblad / arbetsbok. Denna artikel kommer med två lösningar som hjälper dig.
Markera celler baserat på textlängd i Excel
Antag att du arbetar med ett kalkylblad som har en lista med textsträngar, och nu vill du markera alla celler som längden på texten är större än 15. Den här artikeln kommer att tala om några metoder för att lösa denna uppgift i Excel.
Bästa kontorsproduktivitetsverktyg
Uppgradera dina Excel-färdigheter med Kutools för Excel och upplev effektivitet som aldrig förr. Kutools för Excel erbjuder över 300 avancerade funktioner för att öka produktiviteten och spara tid. Klicka här för att få den funktion du behöver mest...

Fliken Office ger ett flikgränssnitt till Office och gör ditt arbete mycket enklare
- Aktivera flikredigering och läsning i Word, Excel, PowerPoint, Publisher, Access, Visio och Project.
- Öppna och skapa flera dokument i nya flikar i samma fönster, snarare än i nya fönster.
- Ökar din produktivitet med 50 % och minskar hundratals musklick för dig varje dag!
