Hur automatiskt numrerar eller numreras om efter filter i Excel?
Som vi alla känner till kommer radnumren på kalkylbladet efter att ha filtrerat data som har en lista med serienummer att visas som samma som de ursprungliga numren, de numreras inte automatiskt. Men ibland vill du ändra numret på raderna som sekvenser i det filtrerade kalkylbladet enligt följande skärmdumpar. Och den här artikeln kommer jag att prata om hur man automatiskt numrerar eller numrerar om efter filter i Excel.
Auto nummer eller omnummer efter filter med VBA-kod
Automatiskt nummer eller omnummer efter filter med Kutools för Excel
 |
 |
 |
Auto nummer eller omnummer efter filter med VBA-kod
I den filtrerade statusen kan du inte använda autofyllhandtaget för att fylla nummersekvensen, du kan bara fylla dem genom att skriva siffrorna en efter en. Men detta kommer att vara tråkigt och tidskrävande om det finns många celler som behöver numreras om. Här introducerar jag en VBA-kod för att lösa denna uppgift.
1. Håll ner ALT + F11 knapparna och det öppnar Microsoft Visual Basic for Applications-fönstret.
2. Klicka Insert > Modulernaoch klistra in följande makro i Modulfönster.
VBA-kod: Autonummer eller omnummer efter filter
Sub Renumbering()
'Updateby Extendoffice
Dim Rng As Range
Dim WorkRng As Range
On Error Resume Next
xTitleId = "KutoolsforExcel"
Set WorkRng = Application.Selection
Set WorkRng = Application.InputBox("Range", xTitleId, WorkRng.Address, Type: = 8)
Set WorkRng = WorkRng.Columns(1).SpecialCells(xlCellTypeVisible)
xIndex = 1
For Each Rng In WorkRng
Rng.Value = xIndex
xIndex = xIndex + 1
Next
End Sub
3. När du har klistrat in koden, tryck F5 nyckel för att köra den här koden, och en snabbruta dyker upp för att påminna dig om att du väljer de intervallceller som du vill automatisera numret eller numera om raderna, se skärmdump:
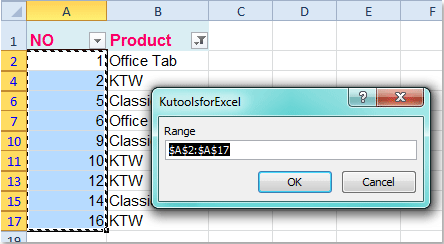
4. Klicka sedan OK, och dina valda intervallceller har numrerats om sekventiellt enligt nedanstående skärmdump:

Anmärkningar: Den här koden förstör de ursprungliga seriens radnummer när du avbryter filterfunktionen. Så du behöver säkerhetskopiera dina data först.
Automatiskt nummer eller omnummer efter filter med Kutools för Excel
Om du har installerat Kutools för Excel, med sin kraftfulla Infoga sekvensnummer funktionen kan du bara infoga sekvensnummer i de filtrerade uppgifterna snabbt och enkelt.
| Kutools för Excel : med mer än 300 praktiska Excel-tillägg, gratis att prova utan begränsning på 30 dagar. |
När du har installerat Kutools för Excel, gör så här:
1. Välj de celler som du vill ändra numret för de filtrerade data.
2. Klicka sedan Kutools > Insert > Infoga sekvensnummer, se skärmdump:

3. Sedan i poppade ut Infoga sekvensnummer dialogrutan, klicka Nya knapp, se skärmdump:
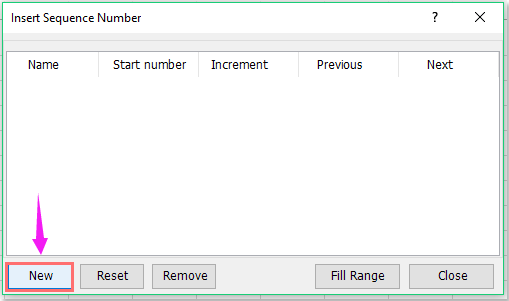
4. Och skapa sedan sekvenslistnummer som du behöver i det nedre vänstra avsnittet, se skärmdump:

5. När du har ställt in sekvensen klickar du på Lägg till knappen, och sekvensobjektet har lagts till i dialogrutan, se skärmdump:
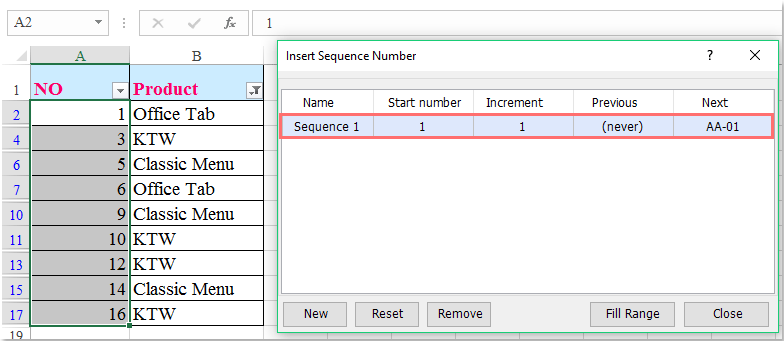
6. Och klicka sedan på Fyllningsområde, och de filtrerade uppgifterna har omnumrerats på en gång. Se skärmdump:
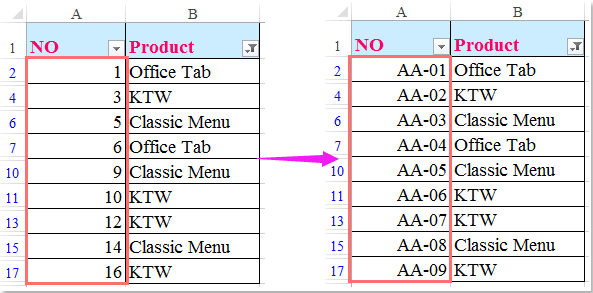
Ladda ner och testa gratis Kutools för Excel nu!
Demo: Auto nummer eller omnummer efter filter med Kutools för Excel
Relaterad artikel:
Hur automatiskt numrerade sammanslagna celler i Excel?
Bästa kontorsproduktivitetsverktyg
Uppgradera dina Excel-färdigheter med Kutools för Excel och upplev effektivitet som aldrig förr. Kutools för Excel erbjuder över 300 avancerade funktioner för att öka produktiviteten och spara tid. Klicka här för att få den funktion du behöver mest...

Fliken Office ger ett flikgränssnitt till Office och gör ditt arbete mycket enklare
- Aktivera flikredigering och läsning i Word, Excel, PowerPoint, Publisher, Access, Visio och Project.
- Öppna och skapa flera dokument i nya flikar i samma fönster, snarare än i nya fönster.
- Ökar din produktivitet med 50 % och minskar hundratals musklick för dig varje dag!
