Hur konverterar man intervall till tabell eller vice versa i Excel?
Tabell är en användbar funktion för oss att göra vissa operationer i Excel, så någon gång måste vi skapa en tabell baserad på en rad data. För att konvertera intervallet till tabell eller vice versa, erbjuder Excel några enkla sätt för oss att använda. Vänligen veta mer information i den här artikeln.
- Konvertera intervall till tabell i Excel
- Konvertera tabell till intervall i Excel
- Konvertera en tabell till vanlig text i intervallet med Kutools för Excel
Konvertera intervall till tabell i Excel
För att konvertera dataområdet till en tabell, gör så här:
1. Välj det dataområde som du vill konvertera.
2. Klicka Insert > BordI Skapa bord dialogruta, kontrollera Mitt bord har rubriker om dina data har rubriker, se skärmdumpar:

3. Klicka sedan OK, och ditt dataintervall har konverterats till tabellformatet.

Tips: Förutom ovanstående sätt kan du också formatera dataområdet som tabell med nedanstående metod.
1. Välj dataområdet och klicka sedan på Hem > Formatera som tabell, välj en bordsstil du vill ha från Formatera som tabell listrutan.
2. I poppade ut Formatera som tabell dialogruta, kontrollera Mitt bord har rubriker om dina data har rubriker och klicka sedan på OK för att avsluta proceduren.
Ett klick för att konvertera en tabell till vanlig text i intervallet i Excel
Vid ansökan Hem > Rensa > Rensa format till en tabell tar den bort fyllningsfärg, teckensnittsfärg eller andra format från tabellen. Det valda intervallet är dock fortfarande en tabell. Men du vill ta bort alla typer av format från den valda tabellen och konvertera den till ett normalt intervall med vanlig text. I det här fallet, prova Rensa all cellformatering nytta av Kutools för Excel.

Konvertera tabell till intervall i Excel
Om du behöver konvertera tabellen tillbaka till det normala dataområdet, ger Excel också ett enkelt sätt att hantera det.
1. Välj ditt tabellintervall, högerklicka och välj Tabell> Konvertera till intervall från snabbmenyn. Se skärmdump:

Tips: Du kan också välja tabellintervall och klicka sedan på Designa > Konvertera till Range.
2. Då visas en snabbruta, klicka Ja knappen och den valda tabellen konverteras till det normala intervallet.
Anmärkningar: Den här metoden tar bara bort formateringen av tabellen, men behåller både fyllningsfärg och teckensnittsfärg i originaltabellen. Om du behöver ta bort all tabellformatering inklusive fyllningsfärg och teckensnittsfärg, fortsätt med följande metod.
Konvertera en tabell till vanlig text i intervallet med Kutools för Excel
Kutools för Excel ger en Rensa alla celler formatering verktyg för att aktivera Excel-användare ett klick för att rensa tabellformateringsstilen utan att förlora tabelldata i Excel.
Kutools för Excel - Superladda Excel med över 300 viktiga verktyg. Njut av en fullfjädrad 30-dagars GRATIS provperiod utan behov av kreditkort! Hämta den nu
Välj tabellen vars tabellstil du ska ta bort och klicka på Kutools > bildad > Rensa alla celler formatering. Se skärmdump:
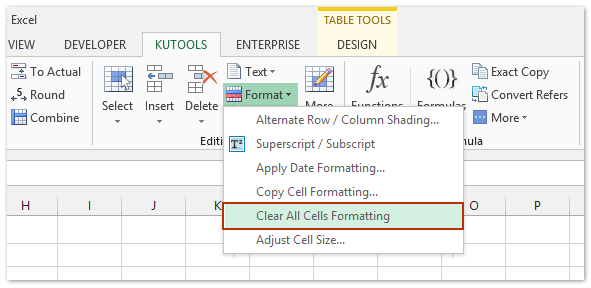
Nu ser du att formateringsstilen för tabellen tas bort / rensas helt med ursprunglig tabellinformation enligt nedanstående skärmdump:

Kutools för Excel - Superladda Excel med över 300 viktiga verktyg. Njut av en fullfjädrad 30-dagars GRATIS provperiod utan behov av kreditkort! Hämta den nu
Demo: konvertera tabell till vanligt intervall i Excel
Bästa kontorsproduktivitetsverktyg
Uppgradera dina Excel-färdigheter med Kutools för Excel och upplev effektivitet som aldrig förr. Kutools för Excel erbjuder över 300 avancerade funktioner för att öka produktiviteten och spara tid. Klicka här för att få den funktion du behöver mest...

Fliken Office ger ett flikgränssnitt till Office och gör ditt arbete mycket enklare
- Aktivera flikredigering och läsning i Word, Excel, PowerPoint, Publisher, Access, Visio och Project.
- Öppna och skapa flera dokument i nya flikar i samma fönster, snarare än i nya fönster.
- Ökar din produktivitet med 50 % och minskar hundratals musklick för dig varje dag!
