Hur markerar jag alla celler med kommentarer i Excel?
Kommentar är en användbar funktion för oss att skriva viktig information i Excel, efter att ha lagt in kommentaren kommer det att finnas en liten röd indikator i cellen. Men någon gång är de röda indikatorerna inte särskilt slående, så vi kan markera alla celler med kommentarer med en specifik färg för att göra dem mer utmärkta. Läs den här artikeln för att få mer information.
Markera alla celler med kommentarer med Go To Special-funktionen
Markera alla celler med kommentarer med VBA-kod
 Markera alla celler med kommentarer med Go To Special-funktionen
Markera alla celler med kommentarer med Go To Special-funktionen
I Excel kan vi först välja alla kommentarceller och sedan ge dem en färg vi gillar, gör så här:
1. Välj dataområdet eller hela kalkylbladet som du vill markera cellerna med kommentarer.
2. Klicka sedan Hem > Hitta och välj > Gå till Special, se skärmdump:

Tips: Du kan trycka på genvägar Ctrl + G att öppna gå till och klicka Special att öppna Gå till Special dialog.
3. I Gå till Special dialogruta, kontrollera Kommentarer alternativ, se skärmdump:

4. Klicka sedan OK för att stänga denna dialog och alla celler med kommentarer har valts i ditt val, se skärmdump:
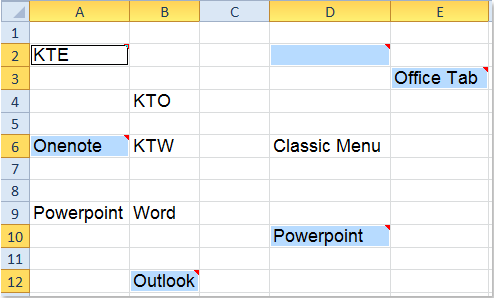
5. När du har valt kommentarcellerna klickar du sedan på Fyllningsfärg ikon under Hem och välj en färg du gillar, alla markerade cellkommentarer färgas på en gång, se skärmdump:

 Markera alla celler med kommentarer med VBA-kod
Markera alla celler med kommentarer med VBA-kod
Du kan också markera och färga alla cellkommentarer i det aktiva kalkylbladet omedelbart med följande VBA-kod:
1. Aktivera kalkylbladet som du vill markera kommentarcellerna.
2. Håll ner ALT + F11 nycklar för att öppna Microsoft Visual Basic for Applications-fönstret.
3. Klicka Insert > Modulernaoch klistra in följande kod i Modulfönster.
VBA-kod: markera alla celler med kommentarer
Sub ColorComments()
'Update 20141110
Dim Rng As Range
Dim WorkRng As Range
On Error Resume Next
xTitleId = "KutoolsforExcel"
Set WorkRng = Application.Selection
Set WorkRng = Application.InputBox("Range", xTitleId, WorkRng.Address, Type:=8)
Set WorkRng = WorkRng.SpecialCells(xlCellTypeComments)
Application.ScreenUpdating = False
For Each Rng In WorkRng
Rng.Interior.ColorIndex = 36
Next
Application.ScreenUpdating = True
End Sub
4. Tryck sedan på F5 nyckel för att köra den här koden, och en snabbruta dyker upp för att påminna dig om att välja det intervall du vill markera kommentarcellerna, se skärmdump:

5. Och klicka sedan på OK, alla kommentarer i ditt val har markerats med färg.

Anmärkningar:
I koden ovan kan du ändra färgindex i skriptet Rng.Interior.ColorIndex = 36 som du vill.
Relaterade artiklar:
Hur återställer jag alla kommentarer i Excel?
Hur ändrar jag färg för kommentarindikator i Excel?
Hur lägger jag automatiskt till datum och tid för att kommentera i Excel?
Bästa kontorsproduktivitetsverktyg
Uppgradera dina Excel-färdigheter med Kutools för Excel och upplev effektivitet som aldrig förr. Kutools för Excel erbjuder över 300 avancerade funktioner för att öka produktiviteten och spara tid. Klicka här för att få den funktion du behöver mest...

Fliken Office ger ett flikgränssnitt till Office och gör ditt arbete mycket enklare
- Aktivera flikredigering och läsning i Word, Excel, PowerPoint, Publisher, Access, Visio och Project.
- Öppna och skapa flera dokument i nya flikar i samma fönster, snarare än i nya fönster.
- Ökar din produktivitet med 50 % och minskar hundratals musklick för dig varje dag!

