Hur sparar man Excel-filer med cellvärde?
Har du någonsin funderat på att spara Excel-filen baserat på ett cellinnehåll när du använder en arbetsbok? Du har till exempel ”Försäljningspris” i cell A1 och du vill spara arbetsboken som namnet Försäljningspris. Naturligtvis kan du skriva namnet i dialogrutan Spara som och sedan spara det. Men detta kommer att vara en ineffektiv metod i ditt arbete. Idag ska jag prata om ett snabbt trick för att lösa det.
Spara Excel-fil med specifikt cellvärde med hjälp av VBA-kod
 Spara Excel-fil med specifikt cellvärde med hjälp av VBA-kod
Spara Excel-fil med specifikt cellvärde med hjälp av VBA-kod
Följande VBA-kod kan hjälpa dig att spara din arbetsbok med ett angivet cellvärde, gör så här:
1. Håll ner ALT + F11 nycklar för att öppna Microsoft Visual Basic for Applications-fönstret.
2. Klicka Insert > Modulernaoch klistra in följande kod i Modulfönster.
VBA-kod: Spara Excel-fil med specifikt cellvärde
Private Sub filename_cellvalue()
'Update 20141112
Dim Path As String
Dim filename As String
Path = "C:\Users\dt\Desktop\my information\"
filename = Range("A1")
ActiveWorkbook.SaveAs filename:=Path & filename & ".xls", FileFormat:=xlNormal
End Sub
3. Och tryck sedan på F5 nyckel för att köra koden och din arbetsbok har fått namnet på cellinnehållet i cell A1. Se skärmdump:
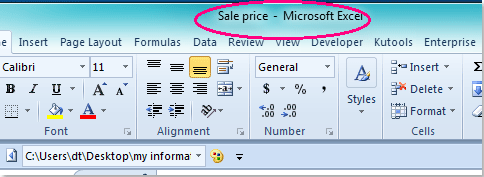
Anmärkningar:
1. Du kan ange valfritt cellvärde som filnamn genom att bara ändra A1 till annan cellreferens i ovanstående kod.
2. Din aktiva arbetsbok sparas i mappen C: \ Användare \ dt \ Skrivbord \ min information \ (den sista snedstrecket måste vara kvar när du klistrar in din plats till istället för den) plats, du kan ändra sökvägen efter dina behov.
Relaterade artiklar:
Hur sparar jag filen med datum och tid i Excel?
Hur visar jag filsökväg i namnlisten eller verktygsfältet i Excel?
Bästa kontorsproduktivitetsverktyg
Uppgradera dina Excel-färdigheter med Kutools för Excel och upplev effektivitet som aldrig förr. Kutools för Excel erbjuder över 300 avancerade funktioner för att öka produktiviteten och spara tid. Klicka här för att få den funktion du behöver mest...

Fliken Office ger ett flikgränssnitt till Office och gör ditt arbete mycket enklare
- Aktivera flikredigering och läsning i Word, Excel, PowerPoint, Publisher, Access, Visio och Project.
- Öppna och skapa flera dokument i nya flikar i samma fönster, snarare än i nya fönster.
- Ökar din produktivitet med 50 % och minskar hundratals musklick för dig varje dag!

