Hur skapar jag rullningsbar lista / område i kalkylbladet?
Om du har stora datamängder i ditt kalkylblad kan det vara smärtsamt för dig att läsa dem rad för rad i en lång lista. I det här fallet kan du skapa en rullningsbar lista som endast kan visa 10 rader eller andra nummerrader åt gången så att du kan se den som följande skärmdump:
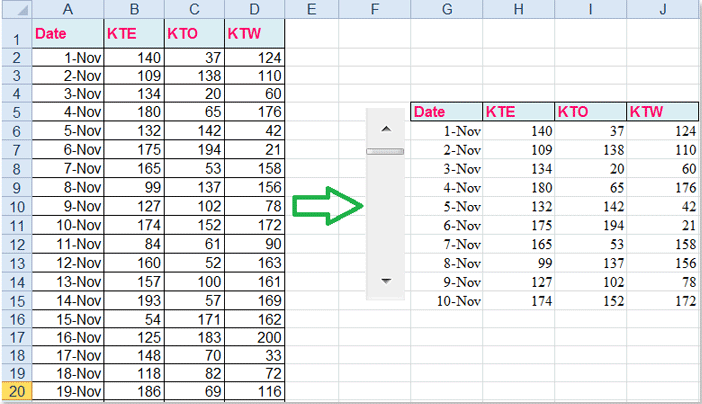
Och i den här artikeln kommer jag att prata om ett coolt trick för att göra den här rullningsbara listan i kalkylbladet.
Skapa rullningsbar lista / område i kalkylbladet
 Skapa rullningsbar lista / område i kalkylbladet
Skapa rullningsbar lista / område i kalkylbladet
Du kan följa stegen nedan för att avsluta den här åtgärden, gör så här:
1. Kopiera och klistra in dina datahuvuden på en plats du behöver.
2. Skapa sedan ett rullningsfält förutom dina datahuvuden, klicka Utvecklare > Insert, och välj Rullningslist under Formkontroller, dra sedan markören för att rita ett rullningsfält enligt följande skärmdumpar:
 |
 |
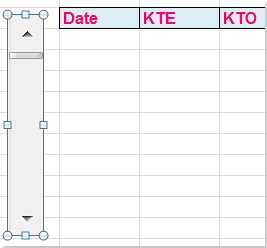 |
Anmärkningar: Om din Excel inte visar Utvecklare fliken kan du gå till Excel-alternativ dialog för att kontrollera Utvecklare fliken i Huvudfliklista.
3. Högerklicka sedan på rullningsfältet, välj Formatkontroll från snabbmenyn, se skärmdump:
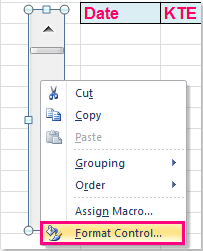
4. I Formatera objekt dialogrutan, klicka kontroll på fliken och gör så här:
- A: I Nuvarande värde textruta, ange 1;
- B: Skriv in minimivärdet och maxvärdet i din datalista, i det här exemplet skriver jag 1 och 61, och de indikerar att värdet varierar från 1 till 61;
- C: Fyll i den stegvisa ändring och sidbytesnummer du behöver;
- D: Välj slutligen en cell för att länka till ditt rullningsfält, jag väljer K5.
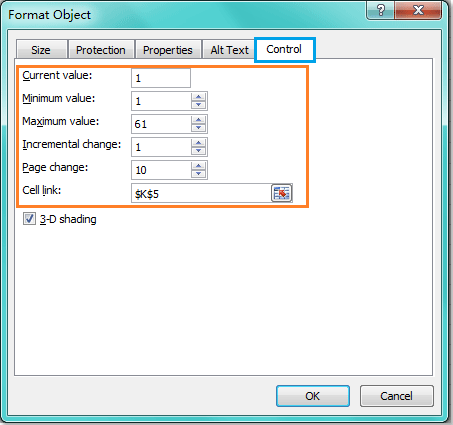
5. Ändra storlek på rullningsfältet så att det passar 10 rader som du vill ha per sida enligt följande skärmdump:
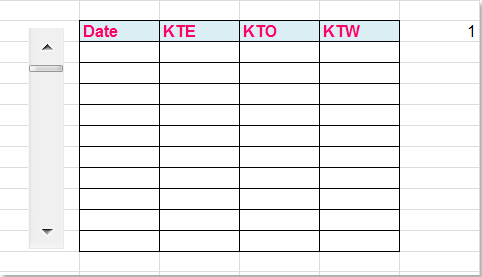
6. Och skriv nu in den här formeln = OFFSET (A1, $ K $ 5,0) i rullningslistan första cellen G6, se skärmdump:
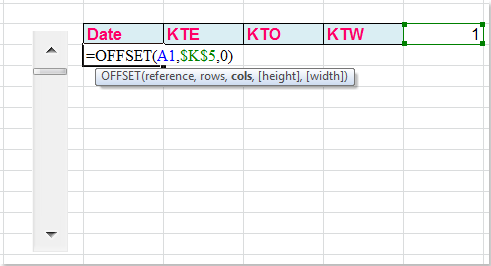
Anmärkningar: I ovanstående formel, A1 är den första cellen i dina ursprungliga data, K5 är din rullningsfältlänkade cell som du skapade i steg 4.
7. Och dra sedan fyllningshandtaget för att fylla alla andra celler, nu kan du se att den rullningsbara listan har skapats framgångsrikt, se skärmdump:
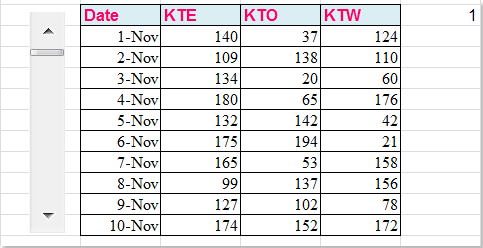
Relaterade Artikel:
Hur lägger jag till en rullningsfält i diagrammet i Excel?
Bästa kontorsproduktivitetsverktyg
Uppgradera dina Excel-färdigheter med Kutools för Excel och upplev effektivitet som aldrig förr. Kutools för Excel erbjuder över 300 avancerade funktioner för att öka produktiviteten och spara tid. Klicka här för att få den funktion du behöver mest...

Fliken Office ger ett flikgränssnitt till Office och gör ditt arbete mycket enklare
- Aktivera flikredigering och läsning i Word, Excel, PowerPoint, Publisher, Access, Visio och Project.
- Öppna och skapa flera dokument i nya flikar i samma fönster, snarare än i nya fönster.
- Ökar din produktivitet med 50 % och minskar hundratals musklick för dig varje dag!

