Hur inaktiverar jag forskningsuppgiftsfönstret i Excel?

När du trycker på i Excel andra och klicka sedan på en cell i kalkylbladet, a Forskningspanel visas till höger om arket samtidigt som vänster skärmdump visas. Detta kommer att vara irriterande. Om du vill inaktivera den här rutan och göra att den inte längre visas när du ansöker Alt + klicka i Excel. Från den här artikeln presenterar jag ett enkelt sätt att lösa det.
Inaktivera forskningsaktivitetsfönstret i Excel med VBA-kod
Inaktivera forskningsuppgiftsfönstret i Excel med en enkel funktion
Inaktivera forskningsaktivitetsfönstret i Excel med VBA-kod
Gör med följande åtgärder för att inaktivera forskningsaktivitetsfönstret i Excel:
1. Starta din arbetsbok och håll ned Alt + F11 nycklar i Excel, och det öppnar Microsoft Visual Basic for Applications-fönstret.
2. I den öppnade VB Editor, tryck Ctrl + G att öppna Omedelbart fönster, och kopiera och klistra sedan in den här koden Application.CommandBars ("Research"). Enabled = False i Omedelbar och tryck på ange tangent på tangentbordet, se skärmdump:
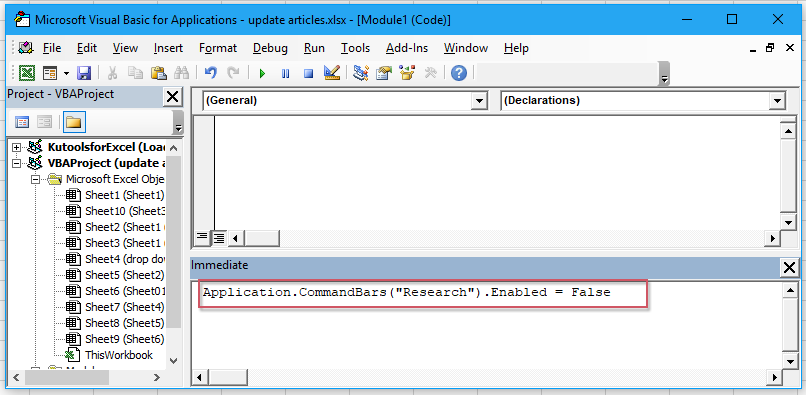
3. Spara och stäng sedan den här VB-redigeraren och nu när du trycker på andra och klicka på cellen i kalkylbladet, forskningsaktivitetsfönstret visas inte mer.
Anmärkningar: Om du behöver låta forskningsuppgiftsfönstret visas igen i din arbetsbok, vänligen kopiera och klistra in den här koden Application.CommandBars ("Research"). Enabled = True i Omedelbar rutan för att ersätta den ursprungliga koden och kom ihåg att trycka på ange nyckel.
Inaktivera forskningsuppgiftsfönstret i Excel med en enkel funktion
Om du har installerat Kutools för Excel, med dess Inaktivera forskningsruta alternativ, du kan inaktivera den här rutan snabbt och enkelt som nedan visas demo:
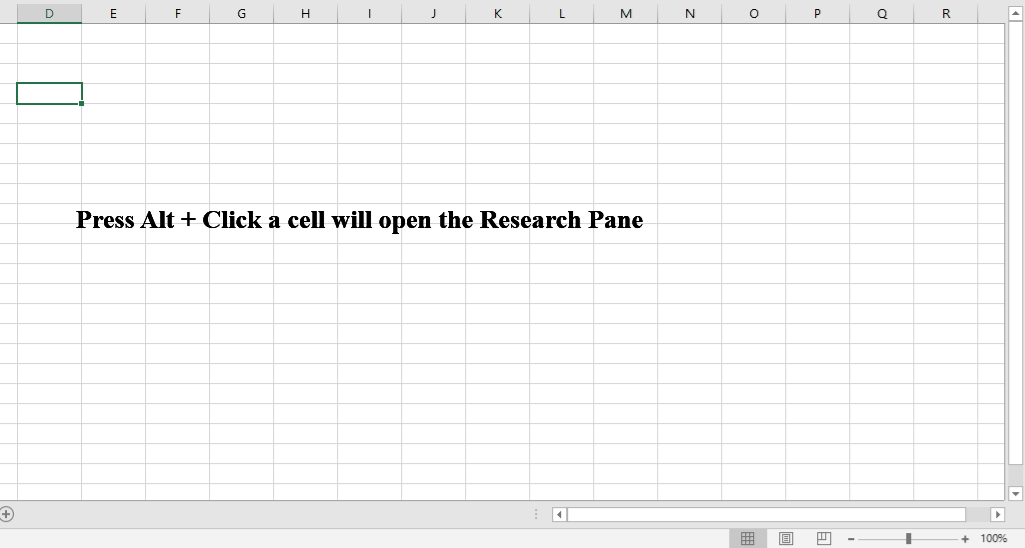
Tips:Att tillämpa detta Inaktivera forskningsruta funktionen, först bör du ladda ner Kutools för Excel, och använd sedan funktionen snabbt och enkelt.
När du har installerat Kutools för Excel, gör så här:
1. Klicka Kutools > Visa gömma > Visa alternativ, se screemshot:
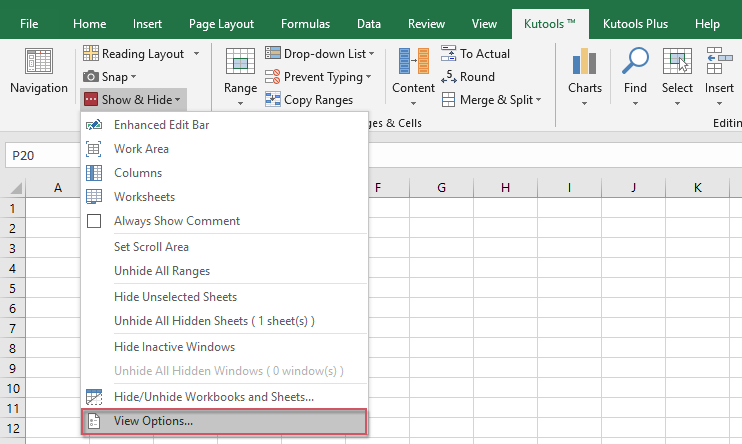
2. I Visa alternativ dialogrutan, kontrollera Inaktivera forskningsruta alternativet under Övriga ruta, se skärmdump:
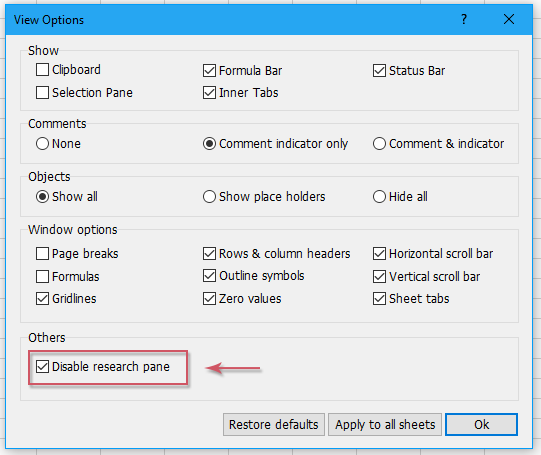
3. Klicka sedan Ok för att stänga den här dialogrutan inaktiveras nu forskningsfönstret och den kommer inte att visas längre.
Anmärkningar: Om du vill aktivera den här forskningsrutan, avmarkerar du bara Inaktivera forskningsruta alternativet i Visa alternativ dialog ruta.
Klicka för att ladda ner Kutools för Excel och gratis testversion nu!
Fler artiklar:
- Inaktivera klipp, kopiera och klistra in funktioner i Excel
- Antag att du har en arbetsbok med viktiga data som du behöver skydda från att klippas, kopieras och klistras in. Hur uppnår man det? Den här artikeln innehåller en VBA-metod för att inaktivera klipp, kopiera och klistra in funktioner samtidigt i en Excel-arbetsbok.
- Inaktivera dubbelklicka på cellgränsen i Excel
- Normalt dubbelklickar vi på en cell för att redigera cellinnehållet, men markören hoppar till botten av kalkylbladets data eftersom du kan klicka på cellgränsen av misstag som följande skärmdump visas. Detta kan vara irriterande om det finns flera rader, bör du bläddra upp till den klickade cellen. Den här artikeln kommer jag att prata om hur du inaktiverar dubbelklicka på cellgränsen i Excel.
- Inaktivera F1 hjälpnyckel i Excel
- När du redigerar en Excel-fil kan du alltid använda F2-tangenten för att redigera innehållet i en cell. Men du trycker vanligtvis på F1-tangenten istället, det kommer att dyka upp i dialogrutan Hjälpare. Detta kan vara väldigt tråkigt när du behöver använda F2-tangenten gång på gång. I den här artikeln kommer jag att presentera några snabba metoder för att lösa detta problem.
- Aktivera eller inaktivera knapp baserat på cellvärde i Excel
- Den här artikeln kommer jag att prata om några metoder för att aktivera eller inaktivera knapp baserat på cellvärde i Excel-kalkylblad.
- Förhindra / inaktivera automatiska hyperlänkar i Excel
- Som vi alla vet skapar Excel klickbara hyperlänkar automatiskt när vi matar in webbadresserna i celler. Ibland är det kanske lite irriterande. Idag kommer jag att presentera några snabba knep för dig för att förhindra automatiska hyperlänkar i Excel.
Bästa kontorsproduktivitetsverktyg
Uppgradera dina Excel-färdigheter med Kutools för Excel och upplev effektivitet som aldrig förr. Kutools för Excel erbjuder över 300 avancerade funktioner för att öka produktiviteten och spara tid. Klicka här för att få den funktion du behöver mest...

Fliken Office ger ett flikgränssnitt till Office och gör ditt arbete mycket enklare
- Aktivera flikredigering och läsning i Word, Excel, PowerPoint, Publisher, Access, Visio och Project.
- Öppna och skapa flera dokument i nya flikar i samma fönster, snarare än i nya fönster.
- Ökar din produktivitet med 50 % och minskar hundratals musklick för dig varje dag!
