Hur lägger jag till ledarlinjer till munkdiagram i Excel?
Ibland, när du visar datatiketterna i ett munkdiagram, vill du lägga till ledarraderna till etiketterna under tiden precis som nedanstående skärmdump visas. Men i Excel stöder donutdiagrammet inte ledarlinjerna. Men här kan jag berätta ett tips för att lägga till ledarlinjer i munkdiagrammet i Excel.
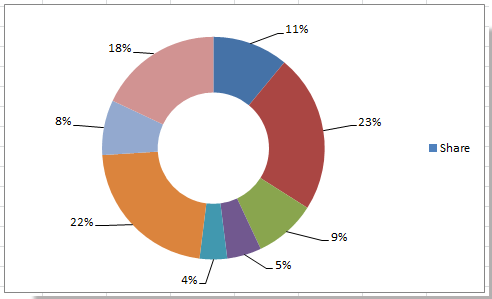
Lägg till ledarlinjer i munkdiagrammet
 Lägg till ledarlinjer i munkdiagrammet
Lägg till ledarlinjer i munkdiagrammet
Som vi vet har cirkeldiagrammet ledarlinjer, så du behöver bara kombinera cirkeldiagrammet och munkdiagrammet tillsammans i Excel.
1. Välj data och klicka Insert > Andra diagram > Munk.

Klicka på i Excel 2013 Insert > Sätt in paj- eller munkdiagram > Munk.
2. Välj dina originaldata igen och kopiera dem genom att trycka på Ctrl + C samtidigt och klicka sedan på det infogade munkdiagrammet och klicka sedan på Hem > Klistra in > Klistra in special. Se skärmdump:

3. I Klistra in special dialogrutan, kontrollera Ny serie in Lägg till celler som sektion, sedan kontrollerar båda Star namn på första raden och Kategorier (X-etiketter) i första kolumnen kryssrutor.

4. klick OK för att stänga dialogen. Välj sedan endast den yttre munken och högerklicka för att välja Ändra typ av seriekarta från snabbmenyn. Se skärmdump:
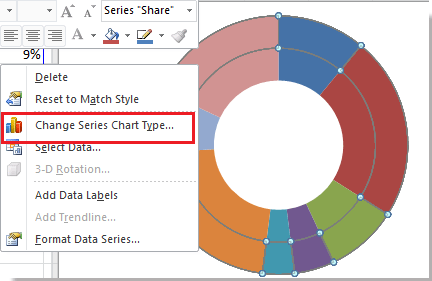
5. I Ändra diagramtyp dialog, klicka Paj > Paj. Se skärmdump:
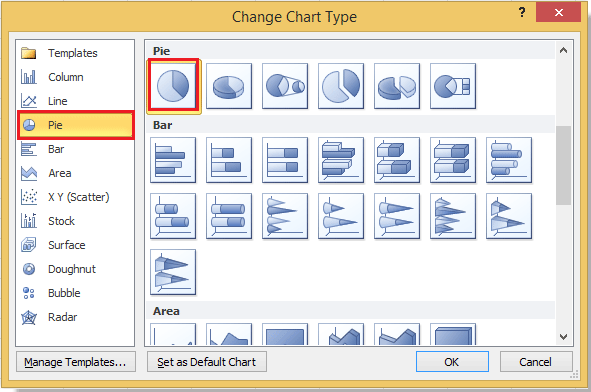
I Excel 2013, under Alla diagram fliken, klicka Kombo i den vänstra rutan och välj sedan en serie och ändra dess diagramtyp till cirkel. Se skärmdump:
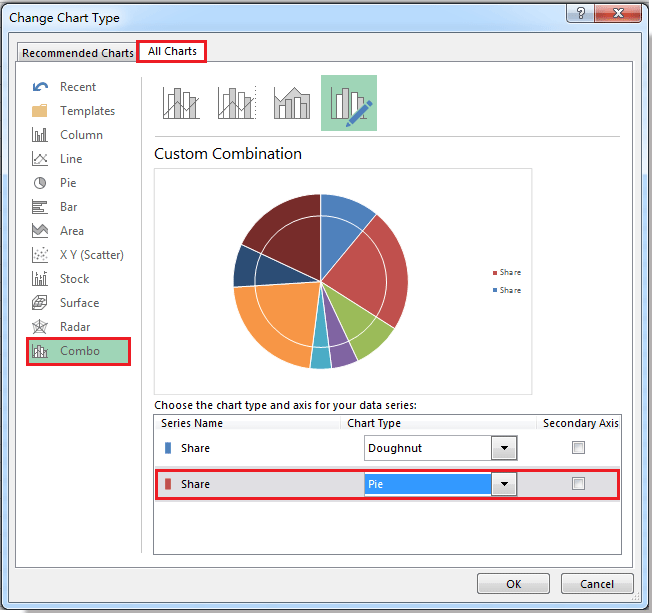
6. klick OK. Och välj endast cirkeldiagrammet och högerklicka sedan för att välja Lägg till datatiketter från snabbmenyn. Se skärmdumpar:
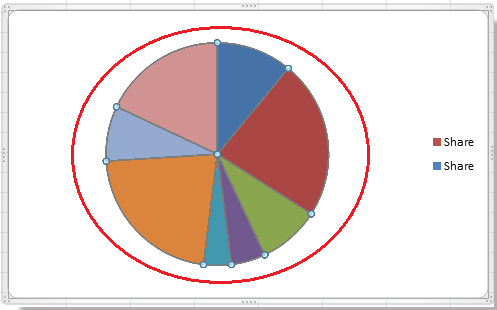 |
 |
7. Nu kan du se datatiketterna läggs till i cirkeldiagrammet, bara dra etiketterna utanför cirkeln, du kan se ledarraderna som visas.
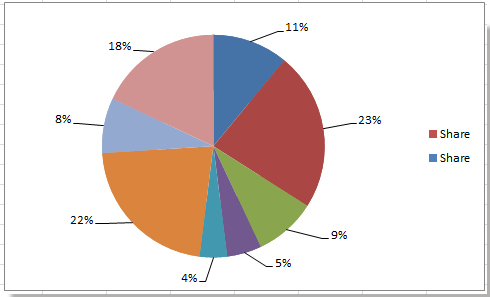
8. Välj endast paj och högerklicka för att välja Formatera dataserier från snabbmenyn.

9. i Formatera dataserier dialog, klicka Fyll > Ingen fyllningOch klicka sedan på Kantlinje linje~~POS=HEADCOMP > Ingen rad, äntligen klicka på Stänga knappen för att avsluta denna dialogruta Se skärmdumpar:
 |
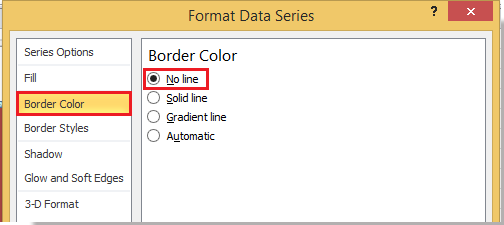 |
I Excel 2013, i Formatera dataserier fönster, klicka Fyll & rad fliken och kolla Ingen fyllning och Ingen rad.
10. Ta nu bort legender som du inte behöver. Och munkdiagrammet med ledarlinjer skapas.

Om du vill ändra färg på ledarraderna kan du läsa den här artikeln Hur man formaterar ledarrader.
Relativa artiklar:
- Skapa munkdiagram
- Ändra storlek på munkdiagramhålet
- Lägg till ledningslinjer i staplat kolumndiagram
Bästa kontorsproduktivitetsverktyg
Uppgradera dina Excel-färdigheter med Kutools för Excel och upplev effektivitet som aldrig förr. Kutools för Excel erbjuder över 300 avancerade funktioner för att öka produktiviteten och spara tid. Klicka här för att få den funktion du behöver mest...

Fliken Office ger ett flikgränssnitt till Office och gör ditt arbete mycket enklare
- Aktivera flikredigering och läsning i Word, Excel, PowerPoint, Publisher, Access, Visio och Project.
- Öppna och skapa flera dokument i nya flikar i samma fönster, snarare än i nya fönster.
- Ökar din produktivitet med 50 % och minskar hundratals musklick för dig varje dag!

