Hur visar jag noll i tomma celler i pivottabellen i Excel?
I vissa fall finns det några tomma celler i en pivottabell som kanske inte ser snygg ut. Nu ska jag prata om att visa nollor i dessa tomma celler i pivottabellen i Excel.
Visa noll i tomma celler i pivottabellen
 Visa noll i tomma celler i pivottabellen
Visa noll i tomma celler i pivottabellen
I Excels pivottabell finns det ett alternativ som kan hjälpa dig att visa nollor i tomma celler.
1. Högerklicka på vilken cell som helst i pivottabellen och klicka PivotTable-alternativ från snabbmenyn. Se skärmdump:
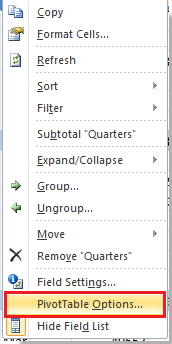
2. I PivotTable-alternativ dialog, under Layout och format fliken, avmarkera För tomma celler visas alternativet i bildad sektion. Se skärmdump:
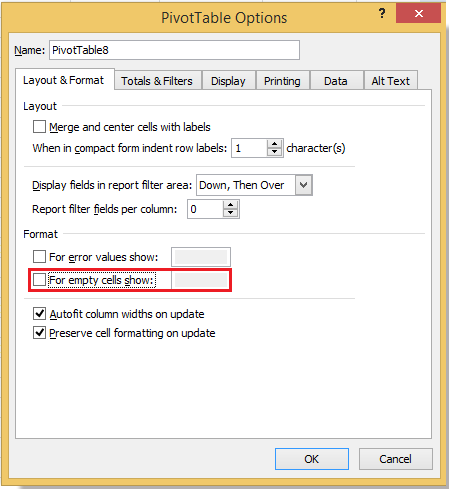
3. klick OK. Nu kan du se de tomma cellerna visas som noll.
 |
 |
 |
Anmärkningar: Du kan också skriva 0 or - i textrutan bredvid För tomma celler visas alternativ och klicka OK, då kommer det också att visa tomma celler som nollor.
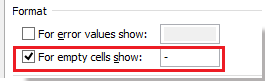
Dricks:
1. För att visa tomma celler igen behöver du bara kontrollera För tomma celler visas alternativ tillbaka med inget fyllt i textrutan förutom detta alternativ.
2. Du kan kontrollera För tomma celler visas och skriv in innehållet du behöver i textrutan bredvid För tomma celler visas alternativ visas de tomma cellerna med din skrivna text.

Relativa artiklar:
Bästa kontorsproduktivitetsverktyg
Uppgradera dina Excel-färdigheter med Kutools för Excel och upplev effektivitet som aldrig förr. Kutools för Excel erbjuder över 300 avancerade funktioner för att öka produktiviteten och spara tid. Klicka här för att få den funktion du behöver mest...

Fliken Office ger ett flikgränssnitt till Office och gör ditt arbete mycket enklare
- Aktivera flikredigering och läsning i Word, Excel, PowerPoint, Publisher, Access, Visio och Project.
- Öppna och skapa flera dokument i nya flikar i samma fönster, snarare än i nya fönster.
- Ökar din produktivitet med 50 % och minskar hundratals musklick för dig varje dag!

