Hur skapar jag en arkmall och tillämpar den i Excel?
En kalkylarkmall är mycket användbar för våra Excel-användare, vilket kan hjälpa oss att spara mycket tid när vi behöver skapa samma kalkylformatering om och om igen. Efter att vi har skapat en kalkylarkmall kan vi snabbt infoga den i alla arbetsböcker upprepade gånger. I den här artikeln kommer jag att prata om hur man skapar och använder en arkmall i Excel.
Skapa en arkmall och applicera den i Excel
 Skapa en arkmall och applicera den i Excel
Skapa en arkmall och applicera den i Excel
Gör med följande steg för att skapa en kalkylarkmall:
1. Skapa en ny Excel-fil och ta bort andra kalkylblad men lämna bara ett kalkylblad.
2. Redigera och formatera kalkylbladet efter dina behov. Se skärmdump:
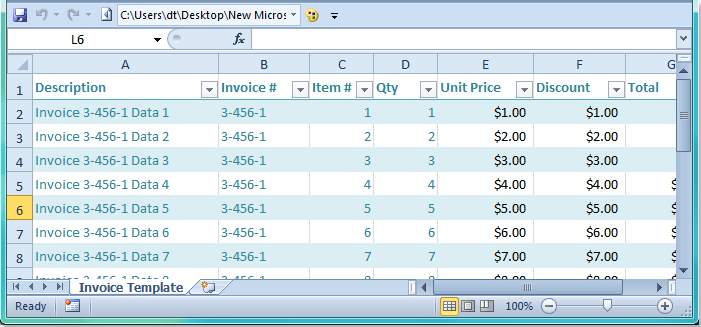
3. Klicka sedan Fil > Spara som i Excel2007 / 2010 och i Excel 2013 klickar du på Fil > Spara som > Bläddra. Och sedan i Spara As dialogruta, skriv ett namn på mallens kalkylblad i Filnamn och klicka sedan på rullgardinsmenyn från Spara som fält och välj Excel-mall alternativ, se skärmdump:
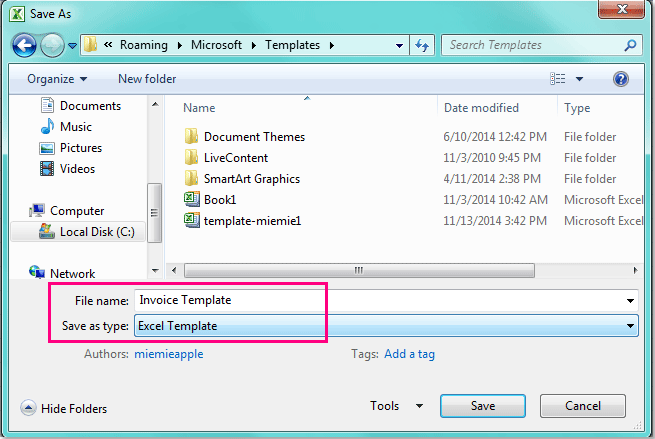
Tips: I Spara som dialogrutan behöver du inte ändra filsökvägen, den nya filen sparas i Mall mappen som standard.
4. och klicka Save knappen för att spara detta mallark.
5. När du har skapat kalkylbladsmallen och nu öppnar du en Excel-fil, högerklickar du på fliken kalkylblad och väljer Insert, se skärmdump:
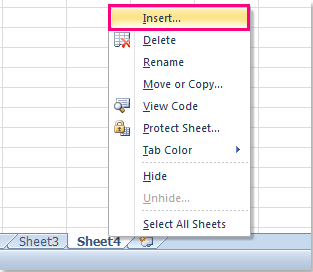
6. Och i pop out Sätt i i dialogrutan väljer du arkmallen som du skapade under Allmänt flik, se skärmdump:
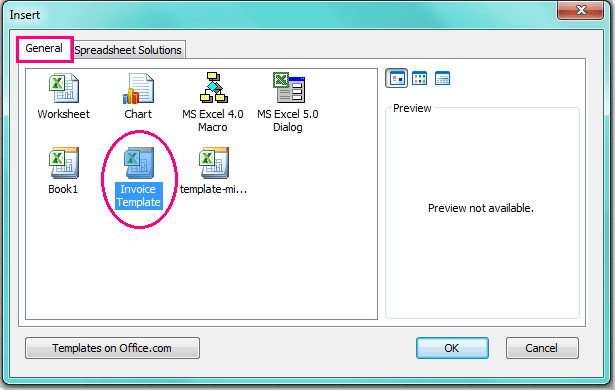
7. Slutligen klickar du på OK -knappen och kalkylbladsmallen infogas snabbt i arbetsboken.
Notera: Om du vill ta bort kalkylarkmallen behöver du bara välja mallarket i Insert högerklicka och välj sedan Radera, se skärmdump:
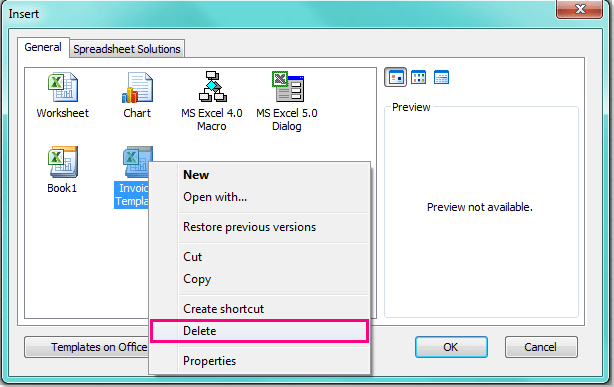
Bästa kontorsproduktivitetsverktyg
Uppgradera dina Excel-färdigheter med Kutools för Excel och upplev effektivitet som aldrig förr. Kutools för Excel erbjuder över 300 avancerade funktioner för att öka produktiviteten och spara tid. Klicka här för att få den funktion du behöver mest...

Fliken Office ger ett flikgränssnitt till Office och gör ditt arbete mycket enklare
- Aktivera flikredigering och läsning i Word, Excel, PowerPoint, Publisher, Access, Visio och Project.
- Öppna och skapa flera dokument i nya flikar i samma fönster, snarare än i nya fönster.
- Ökar din produktivitet med 50 % och minskar hundratals musklick för dig varje dag!

