Hur lägger jag till vertikal / genomsnittlig linje i stapeldiagram i Excel?
När du använder ett stapeldiagram för att visa data, kanske du i vissa fall vill lägga till en vertikal linje i stapeldiagrammet för att uppenbarligen visa genomsnittet av data som visas nedan. Nu talar denna handledning om att lägga till en vertikal / genomsnittlig linje i ett stapeldiagram i Excel.

Lägg till vertikal linje i stapeldiagrammet
 Lägg till vertikal linje i stapeldiagrammet
Lägg till vertikal linje i stapeldiagrammet
Nu måste du först infoga ett stapeldiagram.
1. Välj ditt dataintervall och klicka Insert > bar > bar.
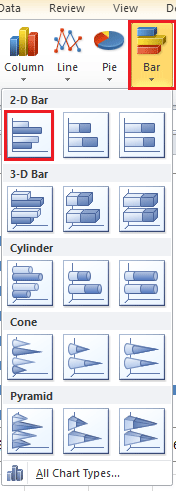 |
 |
2. Gå sedan till en tom cell, här väljer jag Cell A10 för att skriva Y, och gå sedan till cellen bredvid Y-cellen, här är Cell B10 för att skriva X. se skärmdump:

3. Skriv 0 och 1 i varje cell i de två cellerna under Y-cellen. Se skärmdump:
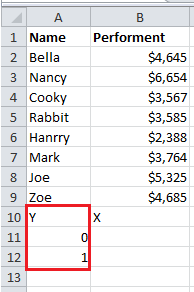
4. Gå till cellen under X-cellen, här är B11, typ =GENOMSNITT ($ B $ 2: $ B $ 9) ($ B $ 2: $ B $ 9 är det dataintervall du vill beräkna genomsnittet) och tryck sedan på ange och dra påfyllningshanteraren till nästa cell under den. Se skärmdump:

5. Högerklicka sedan på stapeldiagrammet och klicka Välj data från snabbmenyn

6. i Välj datakälla dialog, klicka Lägg till knapp i Legend Entries (serie) sektion.
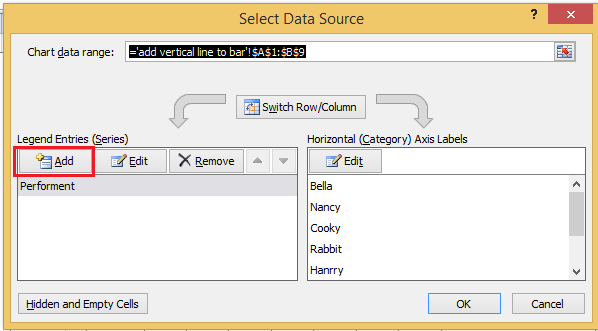
7. I Redigera serie dialogruta, skriv det nya serienamnet du behöver och välj B11: B12 (B11: B12 är det intervall du beräknar genomsnittet i steg 4).

8. klick OK > OK för att stänga dialoger. Välj sedan den nya serien du lade till i stapeldiagrammet och högerklicka för att klicka Ändra typ av seriekarta i snabbmenyn.

9. I poppade ut Ändra diagramtyp dialogrutan, välj XY (Scatter) > Scatter med raka linjer, och klicka OK för att avsluta dialogen. Se skärmdump:
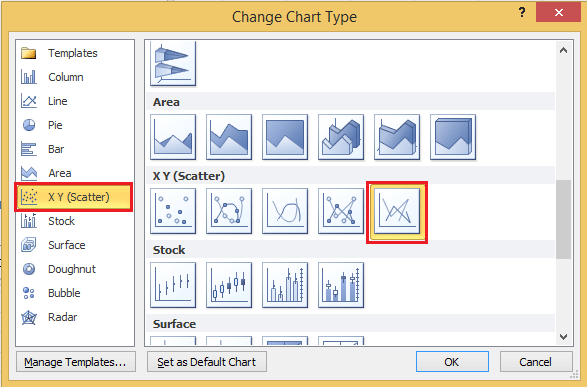
I Excel 2013 väljer du Kombo avsnittet under Alla diagram fliken och välj Scatter med raka linjer från listrutan i Genomsnitt och klicka OK för att avsluta dialogen.
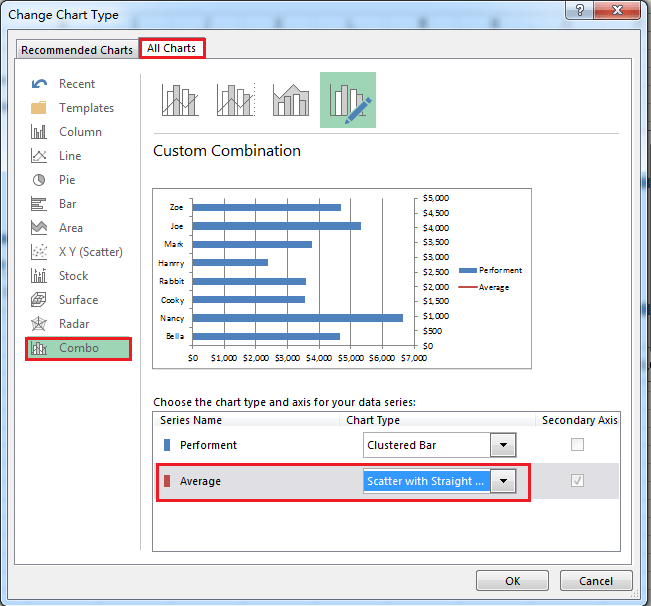
10. Gå till diagrammet och högerklicka för att klicka Välj data i snabbmenyn igen.
11. I Välj data dialogrutan, välj Genomsnitt och klicka Redigera knapp.

12. i Redigera serie Välj X-värden och Y-värden. (Du behöver bara lägga till intervallcellerna under Cell Y och Cell X som du har skrivit i steg 2 till Y-värden och X-värden.)

13. klick OK > OK för att stänga dialogen. Högerklicka sedan på höger Y-axel (sekundäraxeln) och välj Formatera axel från snabbmenyn.
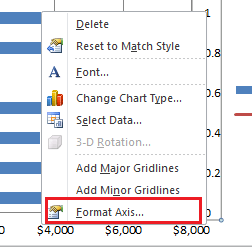
14. I Formatera axel dialogrutan, kontrollera Fast alternativ efter Maximal och skriv sedan in 1 i textrutan bredvid Fast alternativ.
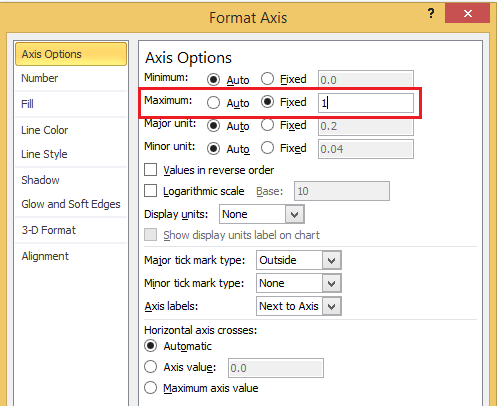
I Excel 2013 behöver du bara skriva direkt 1 in Maximal textrutan i Formatera axel rutan.
15. Stäng dialogrutan. Nu har den genomsnittliga vertikala linjen lagt till stapeldiagrammet.

Du kan formatera raden genom att högerklicka på raden och välja Formatera dataserier i snabbmenyn kan du ändra raden som du behöver i Formatera dataserier dialog / ruta.
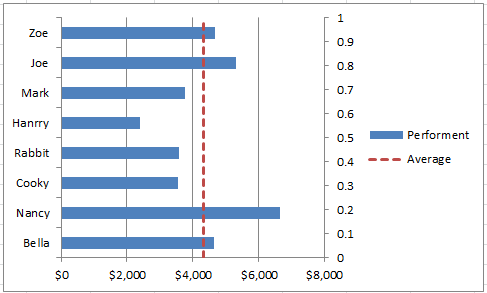
Bästa kontorsproduktivitetsverktyg
Uppgradera dina Excel-färdigheter med Kutools för Excel och upplev effektivitet som aldrig förr. Kutools för Excel erbjuder över 300 avancerade funktioner för att öka produktiviteten och spara tid. Klicka här för att få den funktion du behöver mest...

Fliken Office ger ett flikgränssnitt till Office och gör ditt arbete mycket enklare
- Aktivera flikredigering och läsning i Word, Excel, PowerPoint, Publisher, Access, Visio och Project.
- Öppna och skapa flera dokument i nya flikar i samma fönster, snarare än i nya fönster.
- Ökar din produktivitet med 50 % och minskar hundratals musklick för dig varje dag!

