Hur skapar jag en Gantt-mall i Excel?
Normalt gör vi projektscheman med Gantt-diagram, så att läsarna kan veta när ett projekt startar och slutar med en överblick. I den här artikeln visar jag dig hur du skapar ett Gantt-diagram efter villkorlig formateringsfunktion i Excel och sparar Gantt-diagrammet som en Excel-mall.
Skapa en Gantt-tabell och spara som en vanlig Excel-mall
Spara Gantt-tabellen (urval) som minimall
 Skapa ett Gantt-diagram med villkorlig formatering och spara sedan som en Excel-mall
Skapa ett Gantt-diagram med villkorlig formatering och spara sedan som en Excel-mall
Följande steg guidar dig genom att skapa ett Gantt-diagram genom villkorlig formatering och spara det som en mall i Microsoft Excel.
Steg 1: Förbered en tabell i en tom arbetsbok och ange dina data i den här tabellen enligt följande skärmdump:
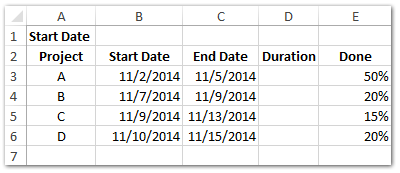
Steg 2: Ange ett startdatum i cell B1, t.ex. 11/1/2014. Och ange dina data i motsvarande celler en efter en.
Steg 3: Beräkna varaktighet dagar. Ange cell D3 = C3-B3 + 1och dra ner Fill Handle för att tillämpa den här formeln i det intervall du vill ha.
Steg 4: Lägg till datum i denna tabell.
(1) Ange cell F2 = B1, och tryck på ange nyckel;
(2) Ange cell G2 = F2 + 1, och dra Fill Handle åt höger för att tillämpa denna formel i det intervall du vill ha. I vårt fall tillämpar vi denna formel i intervall G2: AI2.
(3) Välj datumcellerna för område F2: AI2, klicka på Ankaren i Antal grupp på Hem och klicka i dialogrutan Formatera celler Custom in Kategori rutan och ange sedan D i Typ rutan och klicka på OK knapp. Se skärmdump nedan:

Visa datum enkelt som endast dag, månadsnamn eller veckodag i Excel och vice versa
Dölj (visas inte) år, månad eller dag från ett antal datumceller av Kutools för Excel Tillämpa datumformatering verktyg. Verktyget kan enkelt visa en serie datum som endast månadsnamn eller veckodag. Och det här verktyget ger också dussintals format för datumformatering för Excel-användare att ändra datum.
Kutools för Excel innehåller mer än 300 praktiska Excel-verktyg. Gratis att prova utan begränsning på 30 dagar. Läs mer Gratis nedladdning nu
Steg 4: Ange cell F3 = OM (OCH (F $ 2> = $ B3, F $ 2 <= $ C3), "")och dra Fill Handle till Range F3: AI6.
Nu ser du datumkolumnerna är fyllda med Falskt och tomt. Se skärmdump nedan:

Steg 5: Välj Range F3: AI6 och klicka på Hem > Villkorlig formatering > Ny regel.

Steg 6: I den kommande dialogrutan Ny formateringsregel,
(1) Klicka för att välja Använd en formel för att bestämma vilka celler som ska formateras i Välj en regeltyp låda;
(2) I Formatera värden där denna formel är sant rutan, skriv in = F3 = "";
(3) Klicka på bildad knapp.

Steg 7: Gå till dialogrutan Formatera celler Fyll och ange en bakgrundsfärg och klicka sedan på båda OK för att stänga dialogrutan Formatera celler och dialogrutan Ny formateringsregel.

Steg 8: Fortsätt att välja Range F3: AI6 och dölj teckensnitt i intervallet genom att klicka Hem > font Color > White eller vilken färg som helst som din bakgrundsfärg.

Nu kommer du att se Gantt-diagrammet gjort med villkorlig formatering som följande skärmdump visas:

Steg 9: Klicka på Fil > Save > Dator > Bläddra i Excel 2013, eller klicka på Fil /Kontorsknapp > Save i Excel 2007 och 2010.
Steg 10: Ange ett namn på den här arbetsboken i den kommande dialogrutan Spara som Filnamn rutan och klicka på Spara som rutan och välj Excel-mall (* .xltx) från rullgardinsmenyn klickar du äntligen på Save knapp.
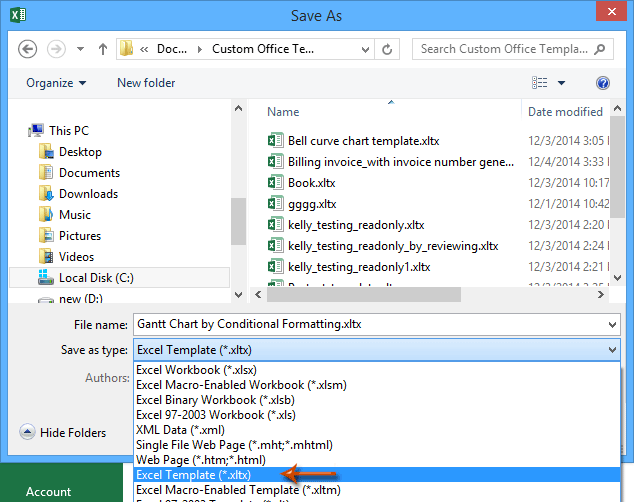
Normalt sparar Microsoft Excel hela arbetsboken som en personlig mall. Men ibland kan du bara behöva återanvända ett visst urval ofta. Jämförelse för att spara hela arbetsboken som mall, ger Kutools för Excel en söt lösning på Automatisk text verktyg för att spara det valda intervallet som en AutoText-post, som kan förbli cellformaten och formlerna i intervallet. Och sedan kommer du att återanvända detta intervall med bara ett klick.
 Relaterade artiklar:
Relaterade artiklar:
Hur skapar jag en skrivskyddad mall i Excel?
Hur skyddar / låser jag en Excel-mall som skrivs över med lösenord?
Hur hittar jag och ändrar standardsparningsplats för Excel-mallar?
Hur redigerar / ändrar jag en personlig mall i Excel?
Hur ändrar jag standardarbets- / arkmallen i Excel?Bästa kontorsproduktivitetsverktyg
Uppgradera dina Excel-färdigheter med Kutools för Excel och upplev effektivitet som aldrig förr. Kutools för Excel erbjuder över 300 avancerade funktioner för att öka produktiviteten och spara tid. Klicka här för att få den funktion du behöver mest...

Fliken Office ger ett flikgränssnitt till Office och gör ditt arbete mycket enklare
- Aktivera flikredigering och läsning i Word, Excel, PowerPoint, Publisher, Access, Visio och Project.
- Öppna och skapa flera dokument i nya flikar i samma fönster, snarare än i nya fönster.
- Ökar din produktivitet med 50 % och minskar hundratals musklick för dig varje dag!



