Hur villkorlig formatering av smiley-diagram eller teckensnitt i Excel-celler?
Om någon gång, om elevernas eller försäljningens prestanda är upp till standarden, kanske du vill infoga ett leende ansikte för att uppmuntra dem, men om föreställningen är under standarden, kanske du vill infoga ett sorgligt ansikte för att visa din besvikelse. Nu ska jag berätta några knep för att infoga det emotionella ansiktsdiagrammet i Excel.
Sätt in ett smiley-diagram direkt
Villkorlig formatering smiley diagram
Infoga bilder baserat på cellvärde snabbt ![]()
Sätt in ett smiley-diagram direkt
Klicka J in i cellen måste du visa smiley-ansiktet och klicka sedan på Hem fliken och skriv Wingdings i Font textruta och tryck sedan på ange nyckel. Se skärmdump:
Nu visas smiley: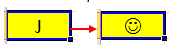
Notera: Tecknet J, L, K måste vara versaler.
|
Tips: Här är ett praktiskt verktyg AutoText i Kutools för Excel, som stöder dig att lägga till vanligt använda texter, diagram, bilder eller formler i en ruta som autotext, så kan du direkt infoga dem i anysheets när som helst utan att återskapa data eller diagram. |
| Gå till en gratis testperiod nu. |
 |
Villkorlig formatering smiley diagram
Om du vill villkorlig formatera smiley-diagram, till exempel om betyg är upp och lika med 85, sätter du in ett smiley-ansikte, och om betyg är upp 60 men under 85, sätter du in ett milt ansikte, men om Betyget är under 60, du kommer att infoga ett sorgligt ansikte.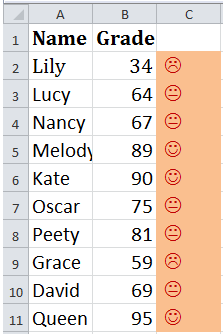
Klicka på cellen som du vill visa ansiktsdiagrammen och skriv sedan den här formeln = IF (B2> = 85, "J", IF (AND (B2 <= 84, 60 <B2), "K", IF (B2 <60, "L")))och dra sedan handtaget för automatisk fyllning till det intervall du behöver. Välj sedan intervallet med den här formeln tillämpad och ändra typsnittet med att skriva Wingdings i Font textruta och trycka på ange knappen på Hem fliken.
Nu är smileydiagrammen infogade.
Dricks:
1. I ovanstående formel är B2 den cell du vill villkorlig formatering baserat på.
2. När du ändrar data i kolumn B ändras också smiley.
Infoga bilder baserat på cellvärde snabbt
Om du har en lista över cellvärde och vill infoga bilder från en mapp i cellerna baserat på cellvärdet, vilket innebär att de infogade bilderna måste ha samma namn som cellvärdena, Kutools för ExcelÄr Matcha importera bilder kan hjälpa dig att lösa det snabbt och korrekt.
| Kutools för Excel, med mer än 300 praktiska funktioner, gör dina jobb enklare. | ||
Efter gratis installation Kutools för Excel, gör så här:
1. Markera cellvärdena, klicka Kutools Plus > Import Export > Matcha importera bilder. Se skärmdump: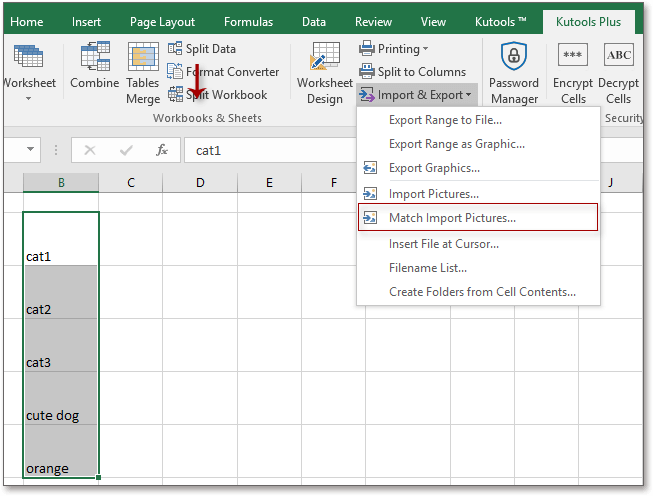
2. I Matcha importera bilder dialog,
(1) Klicka Lägg till > Filmapp för att lägga till relativa bilder till Bildlista.
(2) Klicka Importera storlek för att välja ett storlek som du behöver.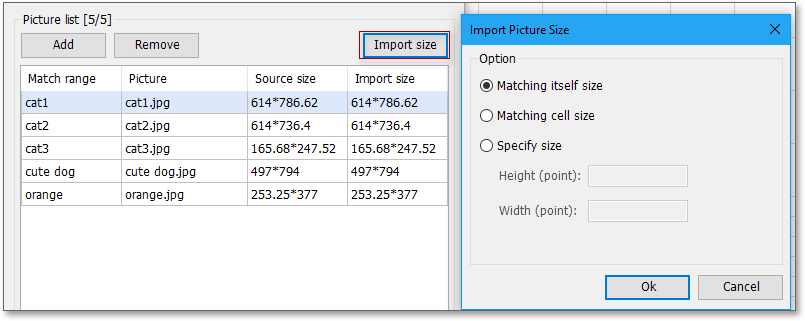
(3) Klicka Ok > Importera, välj sedan en cell för att placera bilderna (du kan också välja matchningscellerna) och klicka sedan på OK.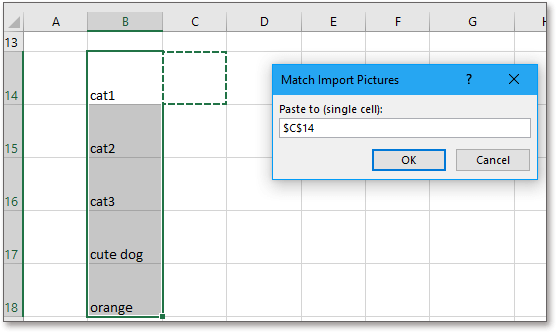
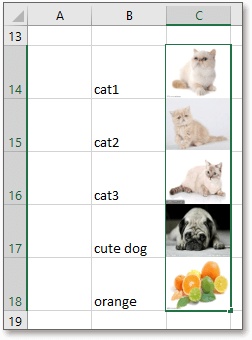
Dricks: Om du vill infoga bilderna i horisontell ordning, välj bara Fyll horisontellt cell efter cell under Importera order av dialog.
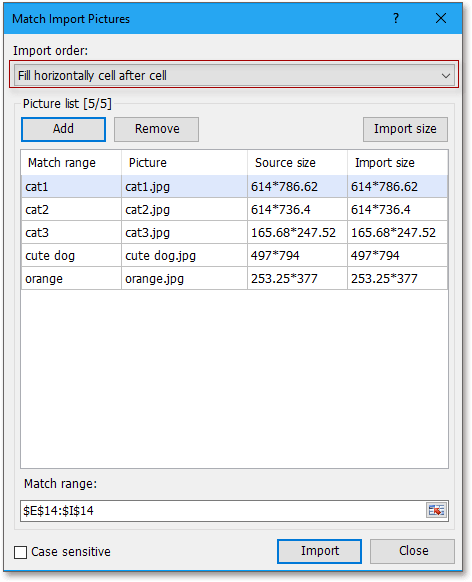
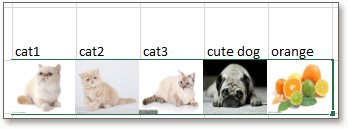
Importera bilder baserat på cellvärden
Relativa artiklar:
- Skapa flödesschema i Excel
- Skapa kontrolldiagram i Excel
- Skapa milstolpediagram i Excel
- Skapa måldiagram för termometer i Excel
Bästa kontorsproduktivitetsverktyg
Uppgradera dina Excel-färdigheter med Kutools för Excel och upplev effektivitet som aldrig förr. Kutools för Excel erbjuder över 300 avancerade funktioner för att öka produktiviteten och spara tid. Klicka här för att få den funktion du behöver mest...

Fliken Office ger ett flikgränssnitt till Office och gör ditt arbete mycket enklare
- Aktivera flikredigering och läsning i Word, Excel, PowerPoint, Publisher, Access, Visio och Project.
- Öppna och skapa flera dokument i nya flikar i samma fönster, snarare än i nya fönster.
- Ökar din produktivitet med 50 % och minskar hundratals musklick för dig varje dag!
