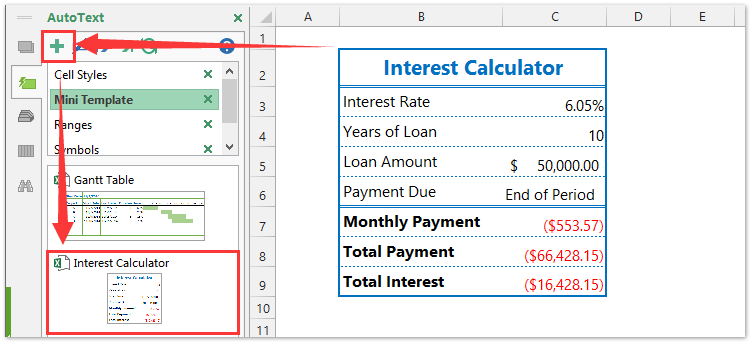Hur skapar jag en ränteberäkning för låneavskrivning för Excel-mall?
I modern tid är det ganska vanligt att låna pengar från banker för att köpa ett hus, att betala för undervisning eller andra. Som vi vet är låneavskrivningsintresset vanligtvis mycket större än vi tror. Du borde klara av räntan innan du lånar ut. Den här artikeln visar hur du beräknar låneavskrivningsräntan i Excel och sparar sedan arbetsboken som ränteräknare för låneavskrivning för Excel-mall.
Skapa en låneavskrivningstabell och spara som vanlig Excel-mall
Normalt sparar Microsoft Excel hela arbetsboken som en personlig mall. Men ibland kan du bara behöva återanvända ett visst urval ofta. Jämförelse för att spara hela arbetsboken som mall, ger Kutools för Excel en söt lösning på Automatisk text verktyg för att spara det valda intervallet som en AutoText-post, som kan förbli cellformaten och formlerna i intervallet. Och sedan kommer du att återanvända detta intervall med bara ett klick.
 Skapa ränteräknare för låneavskrivningar i arbetsboken och spara som en Excel-mall
Skapa ränteräknare för låneavskrivningar i arbetsboken och spara som en Excel-mall
Här kommer jag att ta ett exempel för att demonstrera hur man enkelt beräknar avskrivningar på lånet. Jag lånade 50,000 6 dollar från en bank, låneräntan är 10% och jag planerar att återbetala lånet i slutet av varje månad de kommande tio åren.
Steg 1: Förbered en tabell, ange radrubrikerna som följande skärmdump visas och mata in dina ursprungliga data.
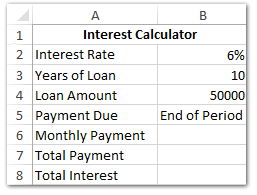
Steg 2: Beräkna den månatliga / totala betalningen och den totala räntan med följande formler:
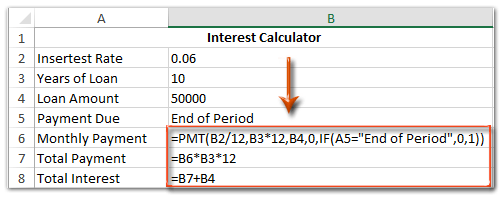
(1) Ange cell B6 =PMT(B2/12,B3*12,B4,0,IF(A5="End of Period",0,1)), och tryck på ange nyckel;
(2) Ange cell B7 = B6 * B3 * 12, och tryck på ange nyckel;
(3) Ange cell B8 = B7 + B4, och tryck på ange nyckel.
 |
Formel är för komplicerad för att komma ihåg? Spara formeln som en automatisk textpost för återanvändning med bara ett klick i framtiden! Läs mer ... fri rättegång |
Steg 3: Formatera tabellen efter behov.
(1) Välj intervall A1: B1, slå samman detta intervall med att klicka Hem > Slå ihop och centreraoch lägg sedan till fyllningsfärg genom att klicka Hem > Fyllningsfärg och ange en markeringsfärg.
(2) Välj sedan Range A2: A8 och fyll det med att klicka Hem > Fyllningsfärg och ange en markeringsfärg. Se skärmdump nedan:

Steg 4: Spara aktuell arbetsbok som en Excel-mall:
- Klicka på i Excel 2013 Fil > Save > Dator > Bläddra;
- I Excel 2007 och 2010 klickar du på Fil/Kontorsknapp > Save.
Steg 5: Ange ett namn på den här arbetsboken i den kommande dialogrutan Spara som Filnamn rutan, klicka på Spara som rutan och välj Excel-mall (* .xltx) från rullgardinsmenyn klickar du äntligen på Save knapp.
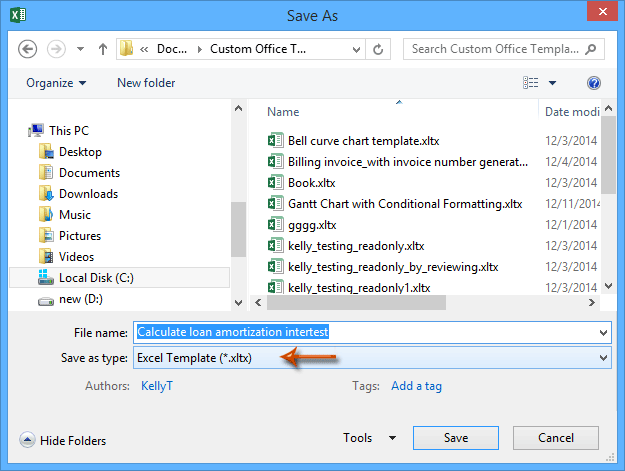
 Relaterade artiklar:
Relaterade artiklar:
Hur skapar jag en skrivskyddad mall i Excel?
Hur skyddar / låser jag en Excel-mall som skrivs över med lösenord?
Hur hittar jag och ändrar standardsparningsplats för Excel-mallar?
Bästa kontorsproduktivitetsverktyg
Uppgradera dina Excel-färdigheter med Kutools för Excel och upplev effektivitet som aldrig förr. Kutools för Excel erbjuder över 300 avancerade funktioner för att öka produktiviteten och spara tid. Klicka här för att få den funktion du behöver mest...

Fliken Office ger ett flikgränssnitt till Office och gör ditt arbete mycket enklare
- Aktivera flikredigering och läsning i Word, Excel, PowerPoint, Publisher, Access, Visio och Project.
- Öppna och skapa flera dokument i nya flikar i samma fönster, snarare än i nya fönster.
- Ökar din produktivitet med 50 % och minskar hundratals musklick för dig varje dag!