Hur redigerar / ändrar jag en personlig mall i Excel?
Till exempel har du skapat en Excel-mall tidigare och nu måste du göra några ändringar i mallfilen. När du öppnar en Excel-mallfil direkt skapas som du bara en arbetsbok med den här mallen tillämpad. Så hur redigerar eller ändrar du en personlig Excel-mall? I den här artikeln kommer jag att introducera två metoder för att redigera eller ändra en personlig mall i Excel.
- Metod 1: Redigera eller ändra en personlig mall i Excel
- Metod 2: Redigera eller ändra en personlig mall i Excel
Metod 1: Redigera eller ändra en personlig mall i Excel
Till exempel måste jag redigera eller ändra en Excel-mall som heter Gantt-diagram med villkorligt format, och jag kommer att visa de detaljerade stegen för att redigera denna Excel-mall enligt följande:
steg 1: Skapa en arbetsbok med originalmallen:
- Klicka på i Excel 2013 Fil > Nya > Personlig, och ta reda på det och välj originalmallen. I vårt fall väljer vi Gantt-diagram med villkorligt format mall.
- I Excel 2007 och 2010 klickar du på Fil > Nya > Min mall, och ta reda på och välj originalmallen.
steg 2: Redigera och gör eventuella ändringar i den inledande arbetsboken.
steg 3: Klicka på Fil > Save > Dator > Dator > Bläddra i Excel 2013, eller klicka på Fil / Kontorsknapp > Save i Excel 2007 och 2010.
steg 4: I den kommande dialogrutan Spara som
(1) Ange namnet på originalmallen i Filnamn rutan, i vårt fall går vi in Gantt-diagram med villkorligt format.
(2) Klicka på Spara som rutan och välj Excel-mall (* .xltx) från rullgardinsmenyn,
(3) Klicka på Save knapp.

Anmärkningar: Normalt sparar vi Excel-mallar till standardsparplatsen. Om din Excel-mall sparas i en anpassad mapp måste du ta reda på och öppna den anpassade mappen i dialogrutan Spara som.
steg 5: Klicka på i dialogrutan Bekräfta spara som Ja knapp.
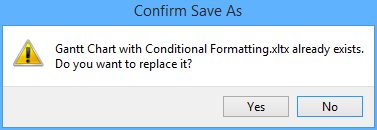
Nu har vi redan redigerat eller ändrat den angivna Excel-mallen.
Spara intervall som minimall (AutoText-post, återstående cellformat och formler) för återanvändning i framtiden
Normalt sparar Microsoft Excel hela arbetsboken som en personlig mall. Men ibland kan du bara behöva återanvända ett visst urval ofta. Jämförelse för att spara hela arbetsboken som mall, ger Kutools för Excel en söt lösning på Automatisk text verktyg för att spara det valda intervallet som en AutoText-post, som kan förbli cellformaten och formlerna i intervallet. Och sedan kommer du att återanvända detta intervall med bara ett klick.
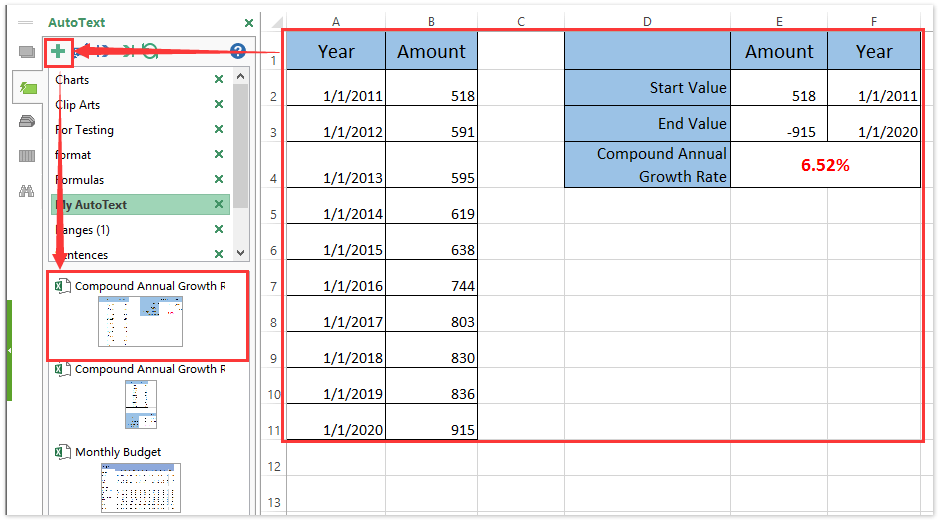
Metod 2: Redigera eller ändra en personlig mall i Excel
Strängt taget är ovanstående metod inte att redigera eller ändra en Excel-mall utan att skriva över. Egentligen kan vi öppna en Excel-mall och sedan redigera den direkt.
steg 1: Öppna Excel-mallen du vill redigera eller ändra:
- Klicka på i Excel 2013 Fil > Öppen > Dator > Bläddra.
- I Excel 2007 och 2010 klickar du på Fil/Kontorsknapp > Öppen.
steg 2: I popup-dialogrutan Öppna,
(1) Ta reda på och öppna mappen där din Excel-mall sparas;
Anmärkningar: Om dina Excel-mallar sparas på standardsparningsplatsen kan du klistra in följande sökvägar i Adressruta och tryck ange -tangenten för att snabbt öppna standardmappen för spara i Excel-mallar.
Excel 2013: s personliga mallar: C: \ Användare \% Användarnamn% \ Dokument \ Anpassade Office-mallar
Excel 2007/2010 mallar: C: \ Användare \% användarnamn% \ AppData \ Roaming \ Microsoft \ Mallar
(2) Klicka för att välja den Excel-mall du vill redigera;
(3) Klicka på Öppen knapp.

steg 3: Gör eventuella ändringar i den inledande Excel-mallen.
steg 4: Spara Excel-mallen genom att klicka på Fil / Kontorsknapp > Save.
Relaterade artiklar:
Hur skapar jag en skrivskyddad mall i Excel?
Hur skyddar / låser jag en Excel-mall som skrivs över med lösenord?
Hur hittar jag och ändrar standardsparningsplats för Excel-mallar?
Hur genererar jag automatiskt fakturanummer i Excel?
Hur ändrar jag standardarbets- / arkmallen i Excel?
Hur skapar jag en klockkurvmall i Excel?
Bästa kontorsproduktivitetsverktyg
Uppgradera dina Excel-färdigheter med Kutools för Excel och upplev effektivitet som aldrig förr. Kutools för Excel erbjuder över 300 avancerade funktioner för att öka produktiviteten och spara tid. Klicka här för att få den funktion du behöver mest...

Fliken Office ger ett flikgränssnitt till Office och gör ditt arbete mycket enklare
- Aktivera flikredigering och läsning i Word, Excel, PowerPoint, Publisher, Access, Visio och Project.
- Öppna och skapa flera dokument i nya flikar i samma fönster, snarare än i nya fönster.
- Ökar din produktivitet med 50 % och minskar hundratals musklick för dig varje dag!
