Hur slår man upp och returnerar det senaste matchande värdet i Excel?
Om du har en lista med objekt som upprepas många gånger och nu vill du bara veta det senaste matchande värdet med dina angivna data. Till exempel har jag följande dataområde, det finns dubbla produktnamn i kolumn A men olika namn i kolumn C, och jag vill returnera det senaste matchande objektet Cheryl av produkten Apple som följande skärmdump visas:
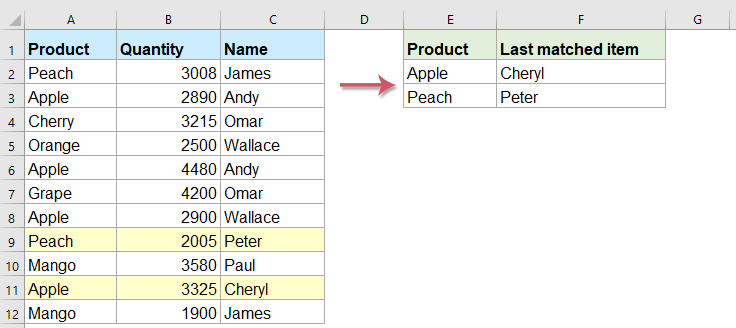
Vlookup det senaste matchande värdet i Excel med formler
Vlookup det senaste matchande värdet i Excel med en enkel funktion
Vlookup det senaste matchande värdet i Excel med formler
För att vlookup och returnera det specifika värde du behöver kommer vlookup-funktionen att vara först i ditt sinne, men med vlookup-funktionen returnerar du bara det första matchande värdet inte det sista. Här kommer jag att prata om några andra formler för att hantera denna uppgift.
Ange den här formeln i din angivna cell och dra sedan fyllningshandtaget ner till cellerna för att få det sista motsvarande värdet enligt följande:

Anmärkningar:
1. Om det inte finns några data i den senaste matchande cellen får du ett resultat av 0, men det är inte ditt behov, du vill ha det sista värdet som inte är noll, i det här fallet bör du använda följande formel:
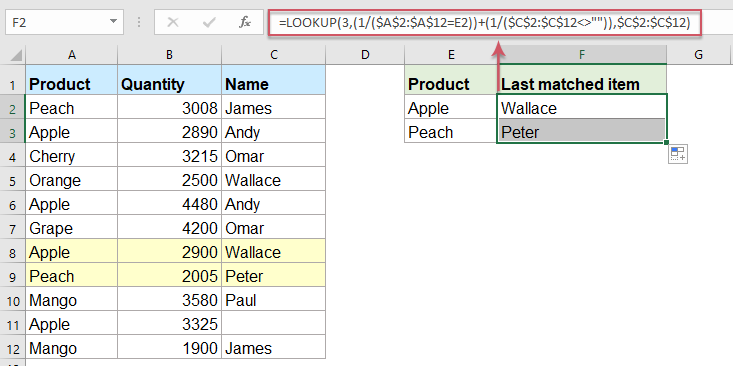
2. I ovanstående formler, A2: A12 anger kolumnen du letar efter, E2 är det värde som du vill returnera dess relativa information och C2: C12 är listan som innehåller det värde du vill returnera.
3. Det värde du letar efter är inte skiftlägeskänsligt.
Vlookup det senaste matchande värdet i Excel med en enkel funktion
Om du har Kutools för Excel, med dess SE UPP från botten till toppen funktion kan du snabbt lösa den här uppgiften inte längre behöver komma ihåg någon formel.
Tips:Att tillämpa detta SE UPP från botten till toppen funktionen, först bör du ladda ner Kutools för Excel, och använd sedan funktionen snabbt och enkelt.
När du har installerat Kutools för Excel, gör så här:
1. Klicka Kutools > Superuppslagning > SE UPP från botten till toppen, se skärmdump:

2. I SE UPP från botten till toppen dialogrutan, gör följande:
- Välj uppslagsvärdeceller och utdataceller från Sökvärden och utmatningsområde sektion;
- Ange sedan motsvarande objekt från Dataområde sektion.
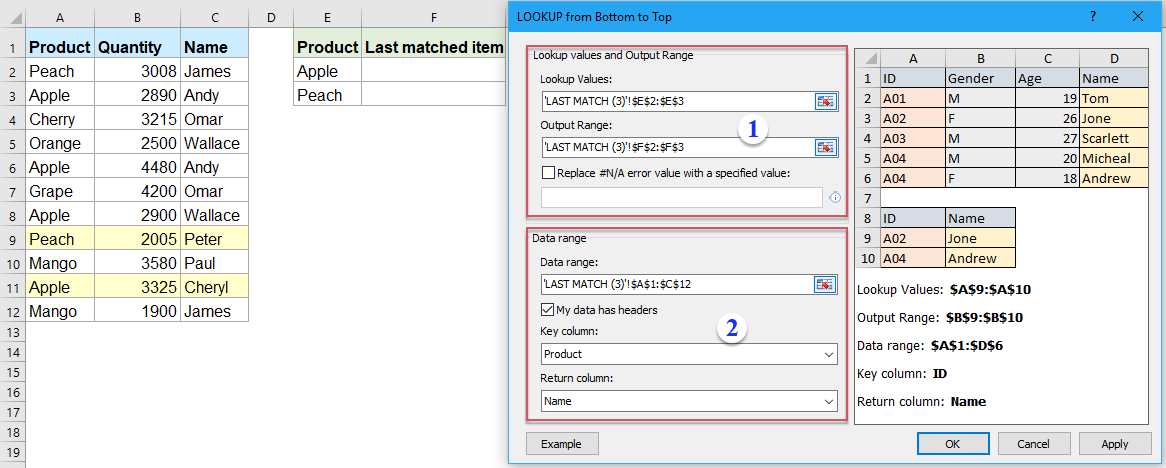
3. Klicka sedan OK knappen, alla de senaste matchande artiklarna har returnerats på en gång, se skärmdump:

Ladda ner och prova gratis Kutools för Excel nu!
Fler relativa artiklar:
- Vlookup-värden över flera kalkylblad
- I Excel kan vi enkelt använda vlookup-funktionen för att returnera matchande värden i en enda tabell i ett kalkylblad. Men har du någonsin funderat på hur hur man kan värma om flera kalkylblad? Antag att jag har följande tre kalkylblad med dataomfång, och nu vill jag få en del av motsvarande värden baserat på kriterierna från dessa tre kalkylblad.
- Använd Vlookup Exakt och ungefärlig matchning i Excel
- I Excel är vlookup en av de viktigaste funktionerna för oss att söka efter ett värde i kolumnen längst till vänster i tabellen och returnera värdet i samma rad i intervallet. Men tillämpar du vlookup-funktionen framgångsrikt i Excel? Den här artikeln kommer jag att prata om hur man använder vlookup-funktionen i Excel.
- Vlookup ska returnera tomt eller specifikt värde istället för 0 eller ej tillämpligt
- Normalt, när du använder vlookup-funktionen för att returnera motsvarande värde, om din matchande cell är tom, kommer den att returnera 0, och om ditt matchande värde inte hittas, får du ett fel # N / A-värde som visas nedan. Istället för att visa värdet 0 eller # N / A, hur kan du få det att visa tom cell eller annat specifikt textvärde?
- Vlookup och returnera hela / hela raden med ett matchat värde i Excel
- Normalt kan du söka efter och returnera ett matchande värde från en rad data genom att använda Vlookup-funktionen, men har du någonsin försökt hitta och returnera hela dataraden baserat på specifika kriterier enligt följande skärmdump.
- Vlookup och sammanfogar flera motsvarande värden i Excel
- Som vi alla vet kan Vlookup-funktionen i Excel hjälpa oss att leta upp ett värde och returnera motsvarande data i en annan kolumn, men i allmänhet kan det bara få det första relativa värdet om det finns flera matchande data. I den här artikeln kommer jag att prata om hur man kan koppla upp och sammanfoga flera motsvarande värden i endast en cell eller en vertikal lista.
Bästa kontorsproduktivitetsverktyg
Uppgradera dina Excel-färdigheter med Kutools för Excel och upplev effektivitet som aldrig förr. Kutools för Excel erbjuder över 300 avancerade funktioner för att öka produktiviteten och spara tid. Klicka här för att få den funktion du behöver mest...

Fliken Office ger ett flikgränssnitt till Office och gör ditt arbete mycket enklare
- Aktivera flikredigering och läsning i Word, Excel, PowerPoint, Publisher, Access, Visio och Project.
- Öppna och skapa flera dokument i nya flikar i samma fönster, snarare än i nya fönster.
- Ökar din produktivitet med 50 % och minskar hundratals musklick för dig varje dag!
