Hur skapar jag ett tidslinje milstolpediagram i Excel?
Ett milstolpediagram är ett effektivt verktyg för att skildra projektets omfattning och tidslinjer. Nu talar denna handledning om stegen för att skapa ett milstolpsdiagram i Excel.
Skapa Milestone-diagram med 3 steg med ett praktiskt verktyg ![]()
 Skapa ett milstolpediagram
Skapa ett milstolpediagram
Till exempel är din projektprocess enligt nedanstående skärmdump:

Låt oss nu börja skapa ett milstolpediagram.
1. Typ Textplacering i nästa kolumn till basdata, se skärmdump:
2. I Textplacering kolumn, typ 5 in i den andra cellen, cell C2, skriv sedan -5 i den tredje cellen, cellen C3, och upprepa typ 5 och -5 i nedanstående celler. Se skärmdump:
3. klick Insert > linje > Linje med markörer för att infoga ett tomt linjediagram. Se skärmdump:
4. Högerklicka på det tomma linjediagrammet för att visa snabbmenyn och klicka Välj data.
5. I popping Välj datakälla dialog, klicka Lägg till knappen för att öppna Redigera serie dialogrutan och välj sedan Månad as Serienamnoch uppgifterna nedan Aktivitet som Serievärden. Se skärmdumpar:


6. klick OK att gå tillbaka till Välj datakälla dialog, klicka Redigera knapp i Horisontella (kategori) axelmärken avsnittet och välj sedan data nedan Månad as Axelmärkning intervall i popping Axel Etiketter dialog. Se skärmdump:


7. klick OK, gå tillbaka till Välj datakälla och klicka Lägg till knappen igen och välj Aktivitet som Serienamn och uppgifterna nedan Textplacering as Serievärden in Redigera serie dialog. Se skärmdump:
8. klick OK > OK för att stänga dialoger. Högerklicka sedan på valfri datapunkt i Aktivitet serien (den röda) och klicka Ändra typ av seriekarta från snabbmenyn. Se skärmdump:
9. Välj sedan Klusterad kolumn diagram i Ändra diagramtyp dialog. Klick OK för att avsluta dialogen.
Klicka på i Excel 2013 Alla diagram > Kombo, och gå till Aktivitet och välj Klusterad kolumn från listan över Diagramtyp, och klicka på OK knapp.
10. Högerklicka på kolumnerna och välj Formatera dataserier från snabbmenyn.
11. Kolla upp Sekundär axel alternativet i Seriealternativ sektion.
Kontrollera i Excel 2013 Sekundär axel alternativet under Seriealternativ avsnitt i Formatera dataserier rutan.
12. Stäng dialogrutan. Högerklicka på den primära axeln (den vänstra) och välj Formatera axel från snabbmenyn.
13. I Axialternativ sektion av Formatera axel dialogrutan, kontrollera Fast alternativ bredvid Minsta, Maximal och Störreenhet, skriv sedan -6, 6 och 2 i varje textruta. Se skärmdump:
I Excel 2013 skriver du bara numret direkt i textrutorna bredvid Minsta, Maximal och Större.
14. Stäng dialogrutan och högerklicka sedan på diagrammet för att välja Välj data från snabbmenyn.
15. I Välj datakälla dialogrutan, välj Aktivitet, Klicka sedan Redigera knapp i Horisontella (kategori) axelmärken sektion.
16. I Axel Etiketter välj data nedan Aktivitet som Axelmärkning räckvidd. Och klicka OK > OK för att stänga dialogen.
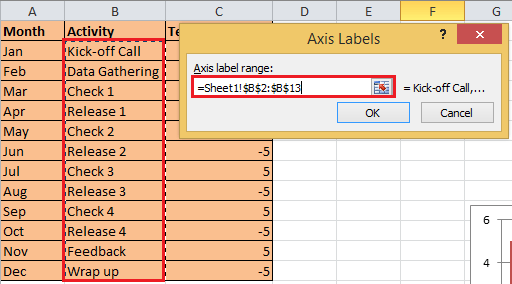

17. Högerklicka på kolumnerna och välj Lägg till datatiketter från snabbmenyn.
18. Högerklicka nu på kolumnerna igen för att välja Formatera datatiketter. Och i Formatera datatiketter dialogrutan, kontrollera Kategori Namn alternativet endast i Etikettalternativ avsnittet och stäng dialogrutan. Se skärmdumpar:


Kontrollera i Excel 2013 Kategori Namn alternativ endast under Etikettalternativ avsnitt i Formatera datatiketter rutan.
19. Markera kolumnerna i diagrammet och klicka Layout > Felstänger > Felstaplar med standardfel. Se skärmdump:
Klicka på i Excel 2013 Designa > Lägg till diagramelement > Felstänger > Standard fel.
20. Högerklicka på felstaplarna och välj Formatera felstaplar från snabbmenyn och sedan i dialogrutan poppade ut Minus, Procent och Ingen keps alternativ och skriv sedan 100 i textrutan bredvid Procent.


21. Stäng dialogrutan. Högerklicka på kolumner i diagrammet för att välja Formatera dataserier från snabbmenyn och sedan i poppdialogrutan Ingen filjag i Fyll sektion, Ingen rad i Gräns färg sektion.


Klicka på i Excel 2013 Fyll & rad fliken i Formatera dataserier och kontrollera Ingen fyllning och Ingen rad.
22. Stäng dialogrutan, ta bort förklaringen, Axlar och rutnät, nu är milstolpsdiagrammet klart.
 Skapa Milestone-diagram med 3 steg med ett praktiskt verktyg
Skapa Milestone-diagram med 3 steg med ett praktiskt verktyg
Om du vanligtvis behöver skapa milstolpsdiagrammet eller andra komplexa diagram kan du prova Kutools for Excel, med dess diagramgrupper, som innehåller flera vanliga komplexa diagram, inklusive milstondiagram, behöver bara 3 steg för att komplettera för att skapa ett diagram.
| Kutools för Excel, med mer än 300 praktiska funktioner, gör dina jobb enklare. |
Efter gratis installation Kutools för Excel, gör så här:
1. Klicka på när du har skapat milstolpschemat Kutools > Diagram >Tidslinjediagram. Se skärmdump:

2. Sedan i popping Tidslinjediagram välj diagramstilen efter behov och välj sedan evenemangsintervallet och datumintervallet. Se skärmdump:
3. klick Ok. Nu har milstolpediagrammet skapats.
| style 1 |
 |
| style 2 |
 |
Dricks: Du kan också lägga till vanligt använda komplexa formler till den automatiska texten.
Relativa artiklar:
- Skapa flödesschema i Excel
- Skapa kontrolldiagram i Excel
- Skapa smiley-diagram i Excel
- Skapa måldiagram för termometer i Excel
Bästa kontorsproduktivitetsverktyg
Uppgradera dina Excel-färdigheter med Kutools för Excel och upplev effektivitet som aldrig förr. Kutools för Excel erbjuder över 300 avancerade funktioner för att öka produktiviteten och spara tid. Klicka här för att få den funktion du behöver mest...

Fliken Office ger ett flikgränssnitt till Office och gör ditt arbete mycket enklare
- Aktivera flikredigering och läsning i Word, Excel, PowerPoint, Publisher, Access, Visio och Project.
- Öppna och skapa flera dokument i nya flikar i samma fönster, snarare än i nya fönster.
- Ökar din produktivitet med 50 % och minskar hundratals musklick för dig varje dag!
