Hur skapar jag rullgardinslista från en annan arbetsbok i Excel?
Det är ganska enkelt att skapa en rullgardinsmeny för datavalidering bland arbetsblad i en arbetsbok. Men om källdatan du behöver för listrutan finns i en annan arbetsbok, hur skulle du göra? I den här självstudien kommer du att lära dig hur du skapar en nedladdningslista från en annan arbetsbok i Excel i detaljer.
Skapa rullgardinslista från en annan arbetsbok i Excel
Skapa rullgardinslista från en annan arbetsbok i Excel
Gör så här för att skapa drop dpwn-lista från en annan arbetsbok.
1. Byt först namn på arbetsboken som innehåller källdata till "Källdata”Eller andra du gillar. När du har bytt namn på arbetsboken öppnar du den.
2. Välj källdataintervall (A2: A10 i det här fallet) och klicka sedan på Formulärer > Definiera namn. Se skärmdump:
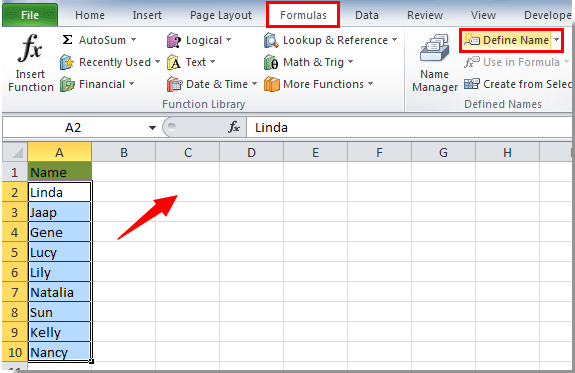
3. I pop-up Nytt namn dialogrutan, skriv Källlista i Namn rutan och klicka på OK knapp.

4. Tryck ctrl + S för att spara arbetsboken.
5. Öppna arbetsboken där du vill skapa listrutan och klicka på Formel > Definiera namn.

6. I Nytt namn dialogrutan måste du:

Anmärkningar:
7. Markera cellerna för att infoga rullgardinsmenyn och klicka på Data > Datagransknings.

8. I detta Datagransknings dialogrutan, gå till Inställningar fliken, välj Lista i Tillåt rullgardinsmeny, ange = Nytt i Källa och slutligen klicka på OK knapp. Se skärmdump:

Anmärkningar: Den = Nytt du angav i rutan Källa är det intervallnamn du angav i steg 6 ovan.
9. Sedan a Microsoft Excel snabbruta dyker upp, klicka bara på Ja knapp.

Nu skapas drop-dow-listan med data i en annan arbetsbok. Se skärmdump:

Anmärkningar: Denna metod är något frustrerad. När du använder rullgardinsmenyn måste du se till att källdata-arbetsboken är öppen, annars visas inte rullgardinsmenyn.
Relaterade artiklar:
- Hur fyller jag i andra celler automatiskt när du väljer värden i Excel-listrutan?
- Hur fyller jag i automatiskt när du skriver i rullgardinslistan i Excel?
- Hur skapar jag en sökbar listruta i Excel?
- Hur skapar jag en rullgardinsmeny i Excel?
Bästa kontorsproduktivitetsverktyg
Uppgradera dina Excel-färdigheter med Kutools för Excel och upplev effektivitet som aldrig förr. Kutools för Excel erbjuder över 300 avancerade funktioner för att öka produktiviteten och spara tid. Klicka här för att få den funktion du behöver mest...

Fliken Office ger ett flikgränssnitt till Office och gör ditt arbete mycket enklare
- Aktivera flikredigering och läsning i Word, Excel, PowerPoint, Publisher, Access, Visio och Project.
- Öppna och skapa flera dokument i nya flikar i samma fönster, snarare än i nya fönster.
- Ökar din produktivitet med 50 % och minskar hundratals musklick för dig varje dag!

