Hur slår jag upp värden i flera kalkylblad?
I Excel kan vi enkelt använda vlookup-funktionen för att returnera matchande värden i en enda tabell i ett kalkylblad. Men har du någonsin funderat på hur hur man kan värma om flera kalkylblad? Antag att jag har följande tre kalkylblad med dataomfång, och nu vill jag få en del av motsvarande värden baserat på kriterierna från dessa tre kalkylblad, se skärmdumpar:
 |
 |
 |
 |
 |
Vlookup-värden från flera kalkylblad med en matrisformel
Vlookup-värden från flera kalkylblad med en normal formel
Vlookup-värden från flera kalkylblad med en fantastisk funktion
Vlookup-värden från flera kalkylblad med en matrisformel
För att använda denna matrisformel bör du ge dessa tre kalkylblad ett intervallnamn, lista dina kalkylarknamn i ett nytt kalkylblad, till exempel följande skärmdump som visas:

1. Ge dessa kalkylblad ett intervallnamn, välj arknamnen och skriv ett namn i Namn Box som bredvid formelfältet, i det här fallet, skriver jag Sheetlist som intervallnamn och trycker sedan på ange nyckel.

2. Och sedan kan du ange följande långa formel i din specifika cell:
3. Och tryck sedan på Ctrl + Skift + Enter för att få det första motsvarande värdet och dra sedan fyllningshandtaget ner till cellerna som du vill använda denna formel, alla relativa värden för varje rad har returnerats enligt följande:
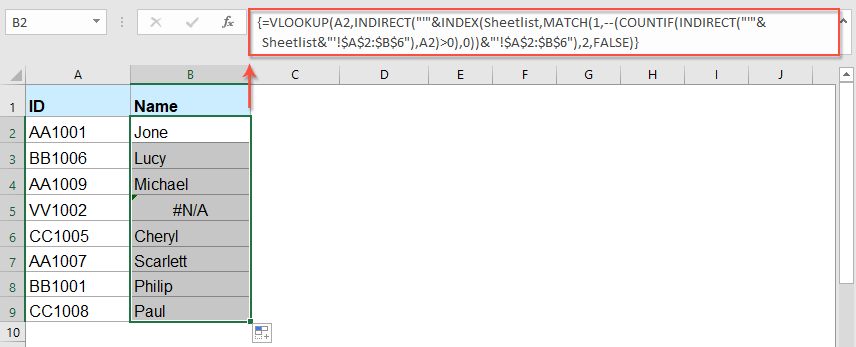
Anmärkningar:
1. I ovanstående formel:
- A2: är cellreferensen som du vill returnera dess relativa värde;
- Bladlista: är intervallnamnet på kalkylbladets namn som jag skapade i steg 1;
- A2: B6: är dataområdet för de kalkylblad du behöver söka;
- 2: anger kolumnnumret som ditt matchade värde returneras.
2. Om det specifika värde du söker inte finns visas ett # N / A-värde.
Demo: Vlookup-värden från flera kalkylblad med en matrisformel
Vlookup matchande poster från flera kalkylblad i Excel
Det kan vara besvärligt för dig att slå upp motsvarande värden från flera kalkylblad, men med Kutools för Excel's LOOKUP över flera ark verktyg kan du snabbt lösa den här uppgiften utan några komplexa formler. Klicka för att ladda ner Kutools för Excel!

Kutools för Excel: med mer än 300 praktiska Excel-tillägg, gratis att prova utan begränsning på 30 dagar. Ladda ner och testa gratis nu!
Vlookup-värden från flera kalkylblad med en normal formel
Om du inte vill göra intervallnamnet och inte känner till matrisformeln har här också en normal formel som hjälper dig.
1. Skriv följande formel i en cell du behöver:
2. Och dra sedan fyllningshandtaget ner till det cellområde du vill innehålla denna formel, se skärmdump:

Anmärkningar:
1. I ovanstående formel:
- A2: är cellreferensen som du vill returnera dess relativa värde;
- Sheet1, Sheet2, Sheet3: är bladnamnen som innehåller de data du vill använda;
- A2: B6: är dataområdet för de kalkylblad du behöver söka;
- 2: anger kolumnnumret som ditt matchade värde returneras.
2. För att det är mycket lättare att förstå denna formel, består faktiskt den långa formeln av flera vlookup-funktioner och ansluter till IFERROR-funktionen. Om du har fler kalkylblad behöver du bara lägga till vlookup-funktionen i kombination med IFERROE efter formeln.
3. Om det specifika värde du söker inte finns visas ett # N / A-värde.
Vlookup-värden från flera kalkylblad med en fantastisk funktion
Kanske ovanstående två formler är för svåra att använda för dig, här introducerar jag en kraftfull funktion, Kutools för Excel's LOOKUP över flera ark, med den här funktionen kan du snabbt hantera det här jobbet om det finns dussintals eller hundratals kalkylblad.
Tips:Att tillämpa detta LOOKUP över flera ark funktionen, först bör du ladda ner Kutools för Excel, och använd sedan funktionen snabbt och enkelt.
När du har installerat Kutools för Excel, gör så här:
1. Klicka Kutools > Superuppslag > LOOKUP över flera ark, se skärmdump:

2. I LOOKUP över flera ark dialogrutan, gör följande:
- Välj uppslagsvärdeceller och utdataceller från Sökvärden och utmatningsområde sektion;
- Välj sedan och lägg till dataområdet från andra ark i Dataområde listrutan.
Anmärkningar: Om du vill ersätta felvärdet # Ej tillämpligt med ett annat textvärde behöver du bara kontrollera Ersätt # Ej tillämpligt felvärde med ett angivet värde och skriv sedan in den text du behöver.

3. Klicka sedan OK knappen har alla matchande poster returnerats över flera kalkylblad, se skärmdumpar:
 |
 |
 |
 |
 |
Klicka för att ladda ner Kutools för Excel och gratis testversion nu!
Fler relativa artiklar:
- Vlookup matchande värde från botten till toppen i Excel
- Normalt kan Vlookup-funktionen hjälpa dig att hitta data från topp till botten för att få det första matchande värdet från listan. Men ibland måste du slå upp från botten till toppen för att extrahera det sista motsvarande värdet. Har du några bra idéer för att hantera den här uppgiften i Excel?
- Vlookup och returnera hela / hela raden med ett matchat värde i Excel
- Normalt kan du söka efter och returnera ett matchande värde från en rad data genom att använda Vlookup-funktionen, men har du någonsin försökt hitta och returnera hela dataraden baserat på specifika kriterier enligt följande skärmdump.
- Vlookup och sammanfogar flera motsvarande värden i Excel
- Som vi alla vet kan Vlookup-funktionen i Excel hjälpa oss att leta upp ett värde och returnera motsvarande data i en annan kolumn, men i allmänhet kan det bara få det första relativa värdet om det finns flera matchande data. I den här artikeln kommer jag att prata om hur man kan koppla upp och sammanfoga flera motsvarande värden i endast en cell eller en vertikal lista.
- Vlookup över flera ark och resultat i Excel
- Om jag antar att jag har fyra kalkylblad som har samma formatering, och nu vill jag hitta TV: n i kolumnen Produkt på varje ark och få det totala antalet order över dessa ark enligt följande skärmdump. Hur kunde jag lösa detta problem med en enkel och snabb metod i Excel?
- Vlookup och returmatchningsvärde i filtrerad lista
- VLOOKUP-funktionen kan hjälpa dig att hitta och returnera det första matchande värdet som standard, oavsett om det är ett normalt intervall eller en filtrerad lista. Ibland vill du bara söka efter och bara returnera det synliga värdet om det finns en filtrerad lista. Hur kunde du hantera den här uppgiften i Excel?
Bästa kontorsproduktivitetsverktyg
Uppgradera dina Excel-färdigheter med Kutools för Excel och upplev effektivitet som aldrig förr. Kutools för Excel erbjuder över 300 avancerade funktioner för att öka produktiviteten och spara tid. Klicka här för att få den funktion du behöver mest...

Fliken Office ger ett flikgränssnitt till Office och gör ditt arbete mycket enklare
- Aktivera flikredigering och läsning i Word, Excel, PowerPoint, Publisher, Access, Visio och Project.
- Öppna och skapa flera dokument i nya flikar i samma fönster, snarare än i nya fönster.
- Ökar din produktivitet med 50 % och minskar hundratals musklick för dig varje dag!
