Hur visar jag inmatningsmeddelande i Excel-listrutan?
När du skapar en validering av rullgardinsmenyn i Excel kan du också aktivera inmatningsmeddelandefunktionen för rullgardinsmenyn. För inmatningsmeddelandet kan du skriva in meddelande i listrutan när cellen väljs. I den här artikeln visar vi dig hur du visar inmatningsmeddelande i Excel-rullgardinsmenyn.
Visa inmatningsmeddelande i listrutan
Visa inmatningsmeddelande i listrutan
För att visa inmatningsmeddelande i listrutan, gör så här.
1. Gå in i kalkylbladet som du vill skapa rullgardinsmenyn och klicka sedan på Data > Datagransknings. Se skärmdump:

Anmärkningar: För rullgardinslistorna som du har skapat tidigare, välj dem och klicka Data > Datagransknings, gå sedan till steg 3.
2. I Datagransknings dialogrutan, klicka på Inställningar fliken, välj Lista i Tillåt rullgardinsmenyn, välj källdata för listan i Källa låda;
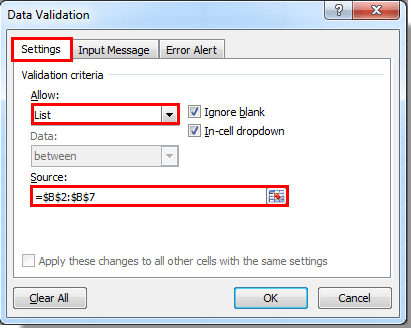
3. Klicka sedan på Input Meddelande fliken, kontrollera Visa inmatningsmeddelande när cell är vald rutan, skriv meddelandet du vill visa i inmatningsrutan i Titel och Inmatnings meddelande och slutligen klicka på OK knapp. Se skärmdump:

Från och med nu, när cellen som innehåller rullgardinsmenyn är vald, visas inmatningsrutan med de meddelanden som du angav i steg 2.
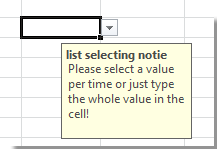
Relaterade artiklar:
- Hur fyller jag i andra celler automatiskt när du väljer värden i Excel-listrutan?
- Hur fyller jag i automatiskt när du skriver i rullgardinslistan i Excel?
- Hur skapar jag en sökbar listruta i Excel?
- Hur skapar jag en rullgardinsmeny i Excel?
- Hur skapar man en rullgardinslista med flera val eller värden i Excel?
Bästa kontorsproduktivitetsverktyg
Uppgradera dina Excel-färdigheter med Kutools för Excel och upplev effektivitet som aldrig förr. Kutools för Excel erbjuder över 300 avancerade funktioner för att öka produktiviteten och spara tid. Klicka här för att få den funktion du behöver mest...

Fliken Office ger ett flikgränssnitt till Office och gör ditt arbete mycket enklare
- Aktivera flikredigering och läsning i Word, Excel, PowerPoint, Publisher, Access, Visio och Project.
- Öppna och skapa flera dokument i nya flikar i samma fönster, snarare än i nya fönster.
- Ökar din produktivitet med 50 % och minskar hundratals musklick för dig varje dag!

